
広告について。
サイト運営のため、Googleアドセンス
による広告があります。
Contents - 目次
Figmaのカーニングは「alt + >」と「alt + <」で。
Figmaのカーニング、文字詰めの方法。
カーニングで、詰めたいときと広げたいとき。
Figmaは基本的にデジタルデバイス向けのツール。でも、カーニングができる。
イラレやフォトショと同じく、ショートカットの「alt + >」と「alt + <」でOK。 (※「>」は大なり、「<」は小なり。)
- 文字と文字の間隔を広げたい場合は「alt + >」で調整。
- 文字と文字の間隔を詰めたい場合は「alt + <」で調整。
(※かな入力ではなく、半角英数字入力で行う。)
調整したい文字と文字の間にカーソルを合わせ、「alt + >」 or 「alt + <」の連打で文字詰めをする。
メイン画像やバナー、サムネイルなどを作るときに覚えておくと便利なショートカット。
名刺やチラシなど、DTPにも欠かせない。
Figmaのカーニングとトラッキング。
カーニングとトラッキングの違い。
カーニングとトラッキングの概念は、イラレやフォトショと同じ。
- 文字と文字の間隔は、カーニング。
- 文字列全体の間隔は、トラッキング。
トラッキングの使い方。
トラッキングは、文字列全体の文字間隔を調整する。
文字と文字の2文字間を調整するカーニングに対して、文章全体、文字列全体の間隔を調整するトラッキング(文字間隔)は、画面右側の「テキスト」のパネルから可能。
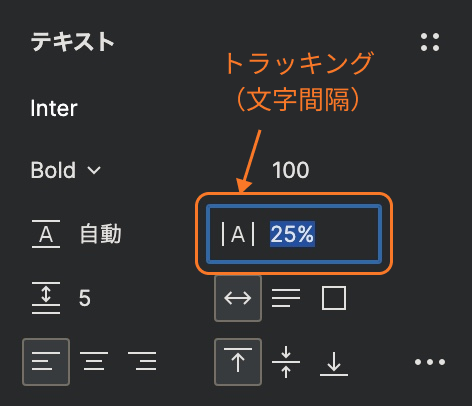
(※バージョンアップなどでインターフェイスが変わることがありますが、方法は同じです。)
トラッキング(文字間隔)の調整は、「テキスト」から「タイポグラフィー」パネルへ変わっています。
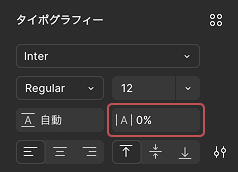
トラッキングと、letter-spacing。
CSSでのletter-spacing。
トラッキングは、Webデザインで使用するCSSの「letter-spacing」と同様の働き。
カーニングと、font-kerningとfont-feature-settings。
CSSでのfont-kerningとfont-feature-settings。
カーニングも、CSSで「font-kerning」と「font-feature-settings」がある。
(※font-kerningは日本語対応が曖昧、font-feature-settingsは自動調整かつ、フォントによっては使えないものもあるので若干注意が必要。)
カーニングもトラッキングも横方向。
横方向の文字間隔を調整。
カーニングもトラッキングも、横方向の文字の間隔を調整する言葉。
IllustratorやPhotoshopと同じ概念、使い方。
(※縦方向の行間や、CSSのline-heightとは別。)
Figmaのカーニングができないとき。
カーニングは、押しづらいキーや入力モードが原因かも。
デザイン中のブラインドタッチではちょっと押しづらい。
Figmaはデザイナー向けのツール。
そのためコーダーの方々と比べた場合、(自分も含めて)記号やファンクションキーなどのキーボード操作に慣れていない。
カーニングができないときの、確認項目。
カーニングが効かない(と思っている)ときのチェック項目は、主に以下のもの。
- 「alt」ではなく、「command(Ctrl)」を押している。
- 「かな入力」モードになっている。
- 「>(大なり)」や「<(小なり)」ではなく、「カーソルキー(方向キー、矢印キー)」を押している。
(※「>」は「.(ピリオド) / る」、「<」は「,(カンマ / ね)」と同じキー。)
また、キー自体が壊れている可能性もある。

以上、参考になれば幸いです。
※Webデザインは実務数年、職業訓練校講師数年、フリーランス数年、計15年以上のキャリアがありますが、一気にがぁっと書いているので「です・ます調」ではありません。(元々はメモ書きでした。) ※事実や経験、調査や検証を基にしていますが、万一なにかしら不備・不足などがありましたらすみません。お知らせいただければ訂正いたします。 ※写真は主にUnsplashやPixabayのフリー素材を利用させていただいております。その他の写真や動画もフリー素材やパブリックドメイン、もしくは自前のものを使用しております。
Figma 関連メモ。
使い方 & プラグインなど。
- Figmaからフォントが消えたとき。日本語、英語フォントの追加方法。
- Figmaへガラスエフェクトが追加。Liquid Glassへの対応と見つからないとき。
- Figmaで文字や図形を斜めに。Skewプラグインとベクター編集モード。
- FigmaでLiquid Glassデザイン。プラグインとエフェクト機能について。
- FigmaのWebサイトデザイン画面の表示方法。画面が見つからないとき。
- Figmaの画像書き出し方法。PNGとJPG、WebPの違いと、画質やサイズの目安。
- Figmaでマスク作成。マスクができないときや解除の仕方。
- UI3 Figma Slidesの使い方やテンプレートの基本。シンプル版。
- UI3。Figmaの新しいUIで、Webやスライド、UI/UXをデザイン。
- Figmaで使える日本語フリーフォント一覧。商用利用も無料。
- Figmaでぼかしをかける方法。写真にぼかしを入れたいとき。
- Figmaのカラーパレットプラグインの使い方と、70:25:5の配色法則。
- Figmaの使い方が変わる?RGB入稿で印刷可能な時代に。
- Figmaでアウトライン化、フラット化をする方法と注意点。
- Figmaのツールバーやサイドバーが消えてしまったときの対応。
- Figmaのカーニング、文字詰めのショートカットの使い方。
- FigmaからCMYKでエクスポート。画像軽量化プラグイン「TinyImage Compressor」の使い方。
- FigmaとAI Genius。レイアウト作成、UI/UXデザインを一緒に。
- FigmaからWebPで書き出しす方法。Olive Pressの使い方
- Figma プラグインを削除する方法。追加も削除もシンプルに。
- Figmaがもし有料化されたら。Next Figmaのデザインツール。Pixso。
- Figma 削除したファイルを復元したいとき。復元の方法。
- Material SymbolsをFigmaへ。インストールしてすぐに使える。
- Figmaのルーラー(定規)の出し方。表示方法がイラレとちょっと違う!
- Figmaの背景切り抜き方法。ペンツールの使い方とプラグイン。
- Figmaで名刺を作ってみた結果。作成・入稿・仕上がりまで。
- Figmaを日本語化。言語切り替えの使い方。再起動も不要。
- Figmaで検索・置換する方法。ショートカットからでOK。
- Figmaでモザイクをかける方法。Pixelsでさらっと簡単に。
- Figmaの印刷データ用プラグイン「Print for Figma」の使い方。
- Figmaで名刺印刷。グラフィックで実際に発注、PDF入稿してみた手順。
- Figmaで名刺を作る方法。印刷用設定からCMYK化、入稿前の仕上げまで。
- Figmaがダークモードに対応。背景色設定も簡単、目に優しい!

