
広告について。
サイト運営のため、Googleアドセンス
による広告があります。
Contents - 目次
ChatGPTと音声会話。声の変更も可能。
AI(ChatGPT)とボイスチャット。
ChatGPTの音声会話機能。
ChatGPTで、AIとの音声会話(ボイスチャット)。
有料版だけでなく、無料版でも制限付きで利用可能。
使い方は簡単で、日本語対応もされており、電話のように会話ができる。
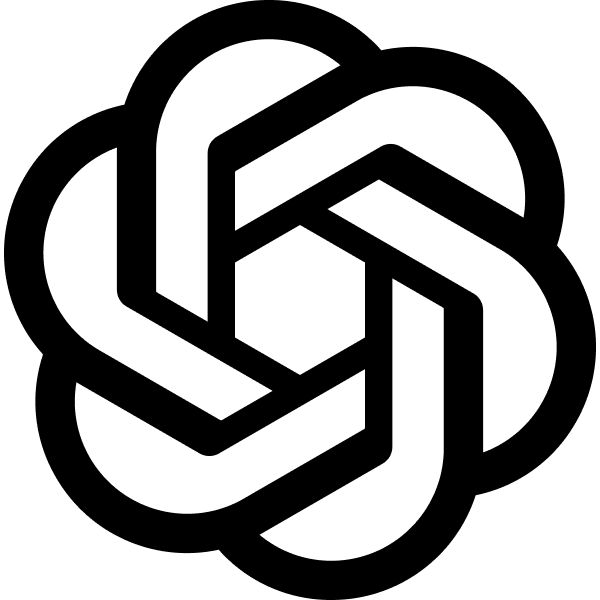
ChatGPTとの音声会話。
ChatGPTの音声会話のスタート。
入力欄の右横にあるアイコンをタップすると会話を始められる。
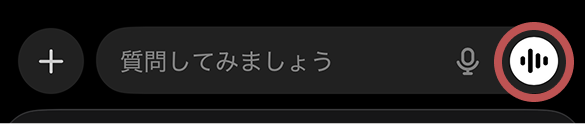
ChatGPTと音声会話中。
会話の際は、青っぽい球のような感じとなる。
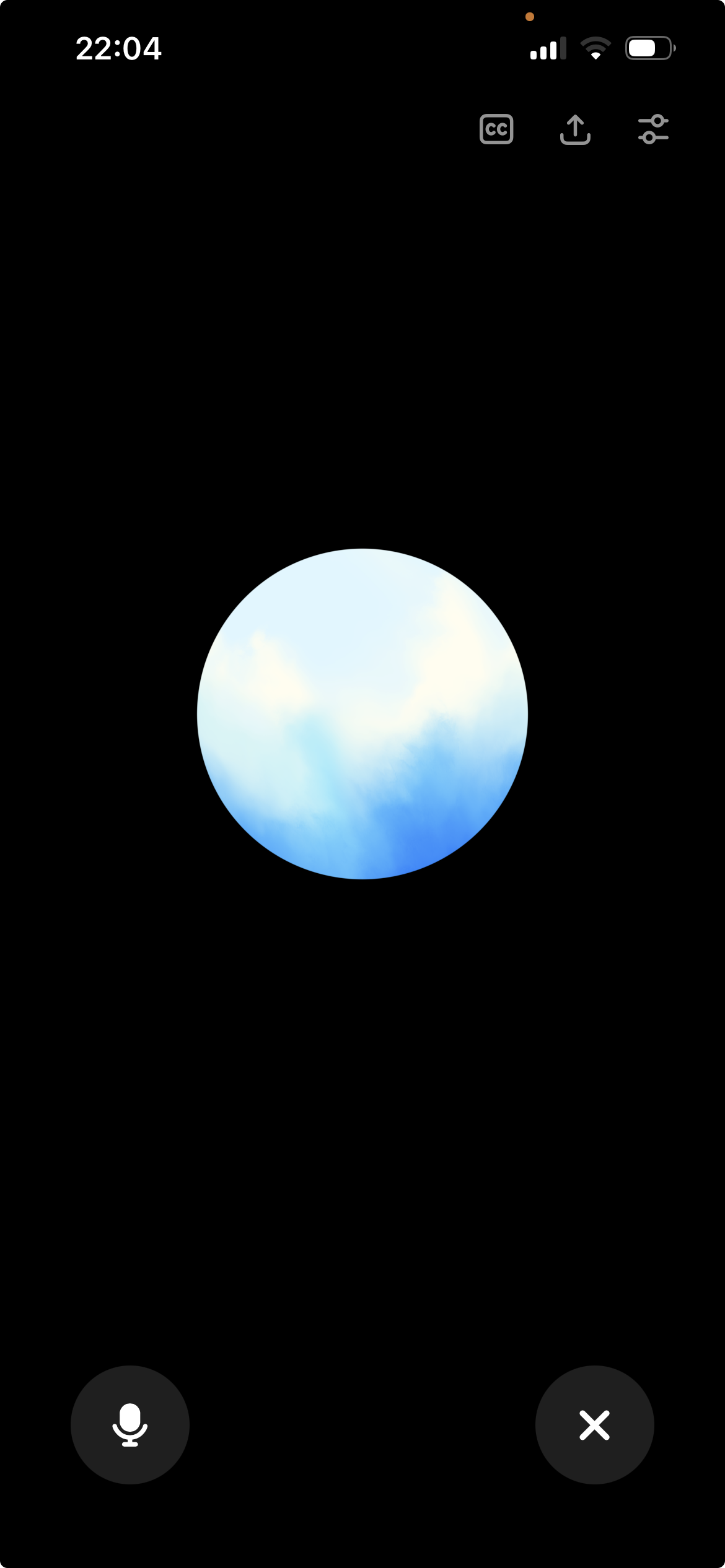
(※画面はダークモードの場合。)
参考:Voice mode FAQ | OpenAI Help Center
ChatGPTの機能は進歩が早い。
ChatGPT Voiceへ。
2025年7月に無料ユーザー向けのAdvanced Voiceのアップグレード、2025年8月にGPT-5がリリース。
標準音声モードは2025年9月9日に廃止され、すべてのユーザーが「ChatGPT Voice」へ統合に。
参照元:ChatGPT — Release Notes | OpenAI Help Center
参照元:Voice Mode FAQ | OpenAI Help Center
ChatGPTと音声で会話をする手順。(スマホアプリ)
音声会話の手順は簡単。
アプリ版ChatGPTを起動する。
ChatGPTを起動すると、以下のような画面、もしくは前回使用時の続きの画面となる。
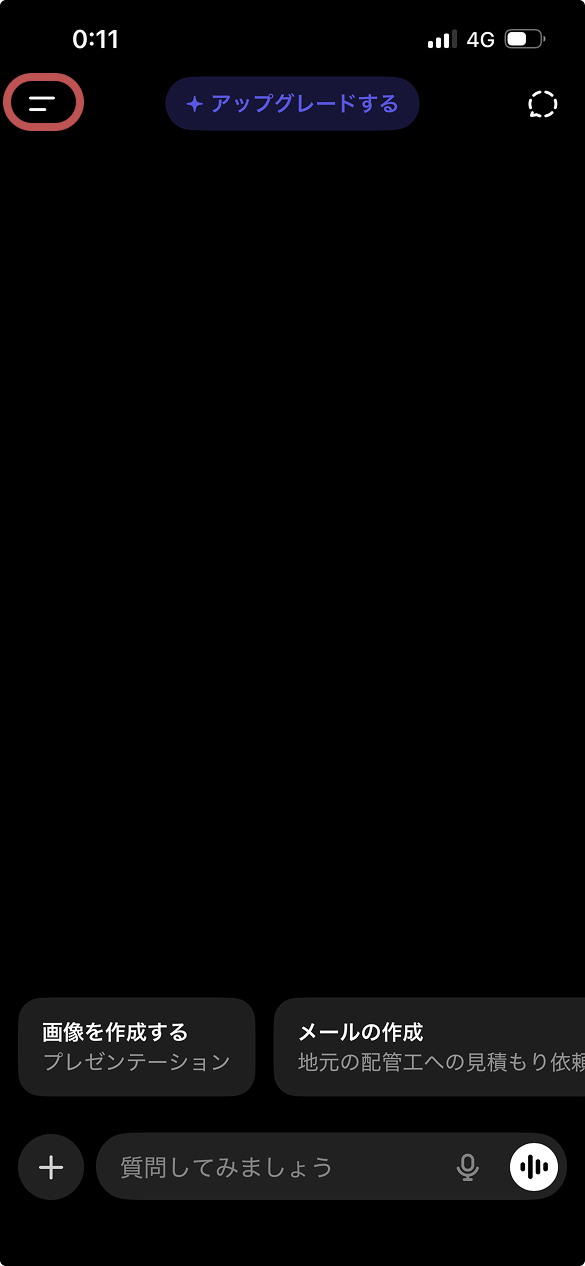
ChatGPTと会話を始める。
画面右下、入力欄の右側にある波長のようなボタンを押すと会話がスタート。
「おはよう」や「こんにちは」など、日本語でも大丈夫。
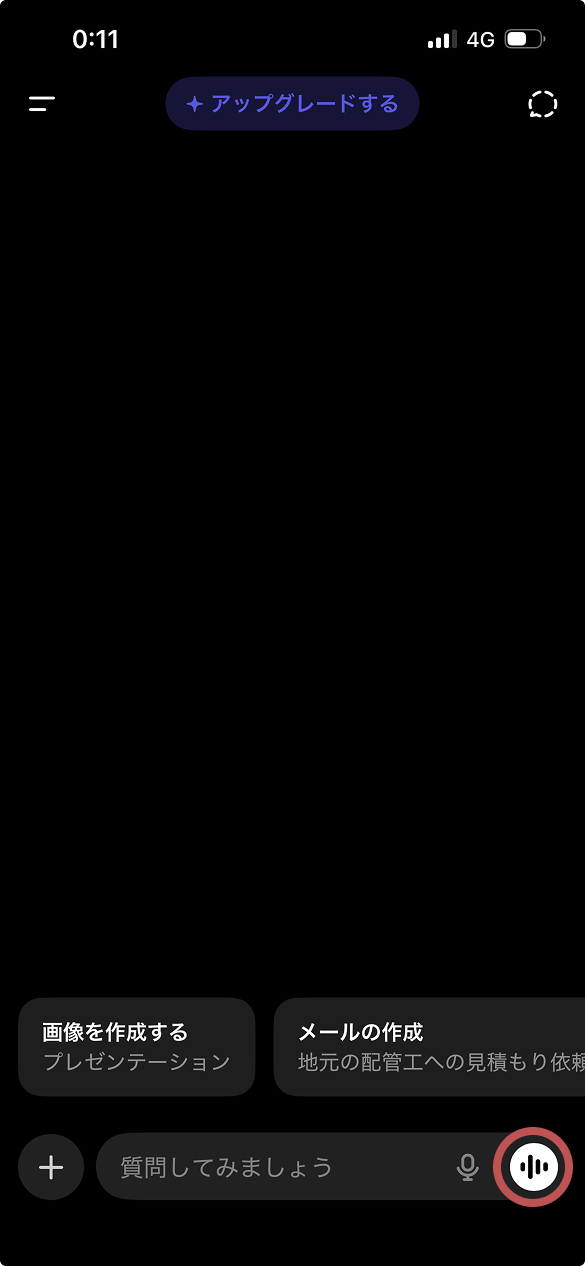
ChatGPTから音声で返答が返ってくる。
音声会話がスタートすると、上部に小さなオレンジの点 (インジケータ)が点灯する。
会話は、人と話すときと同様に始められる。
滑舌が良くなくてうまく伝わらなかったり、逆に、寝起きのボソボソ声でも内容を聞き取ってくれたりする。
また、周囲の音声(人やテレビやネットやラジオなど。)にも結構反応するので、気を付けた方が良さそう。
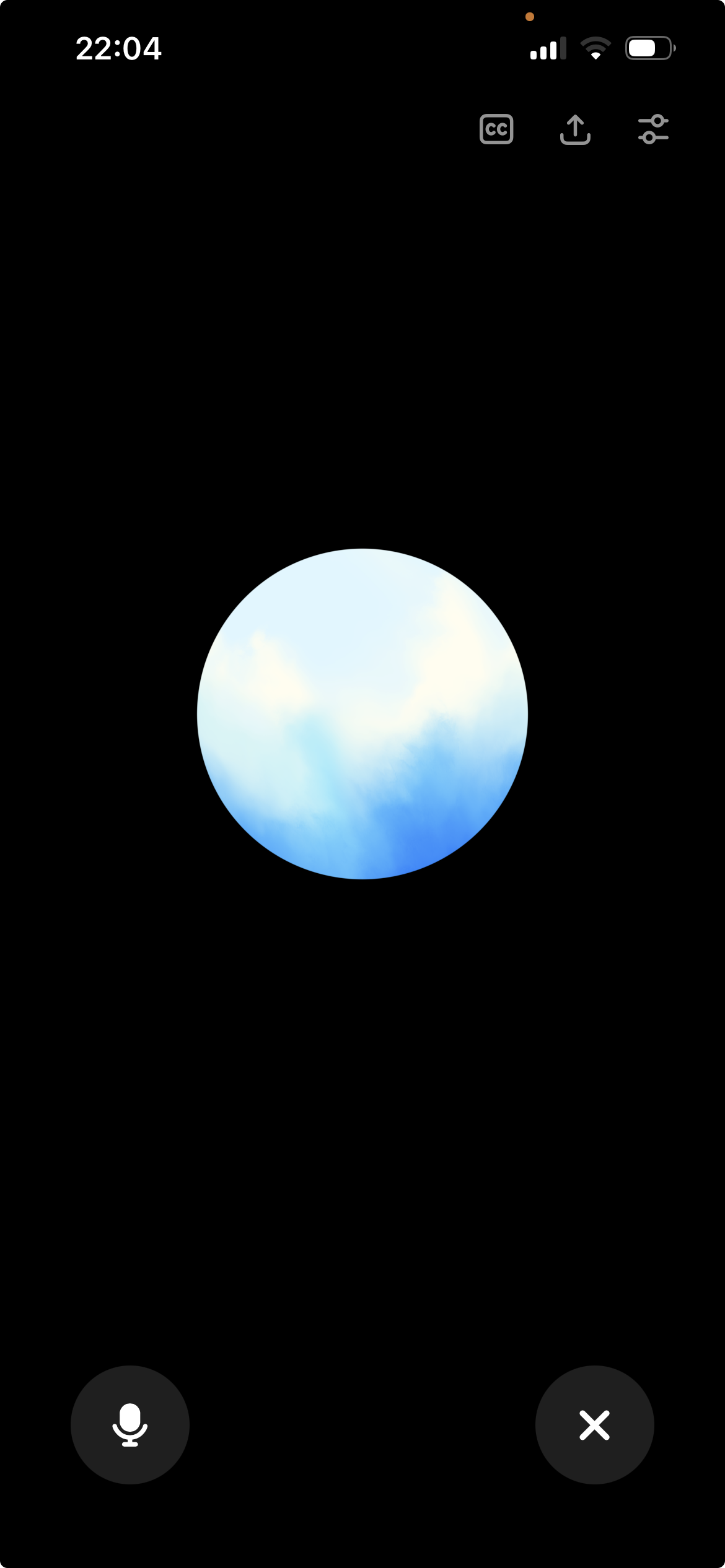
会話を終えるときは「×」を押す。
普通の電話のように、赤い丸の「×」を押すと会話終了となる。
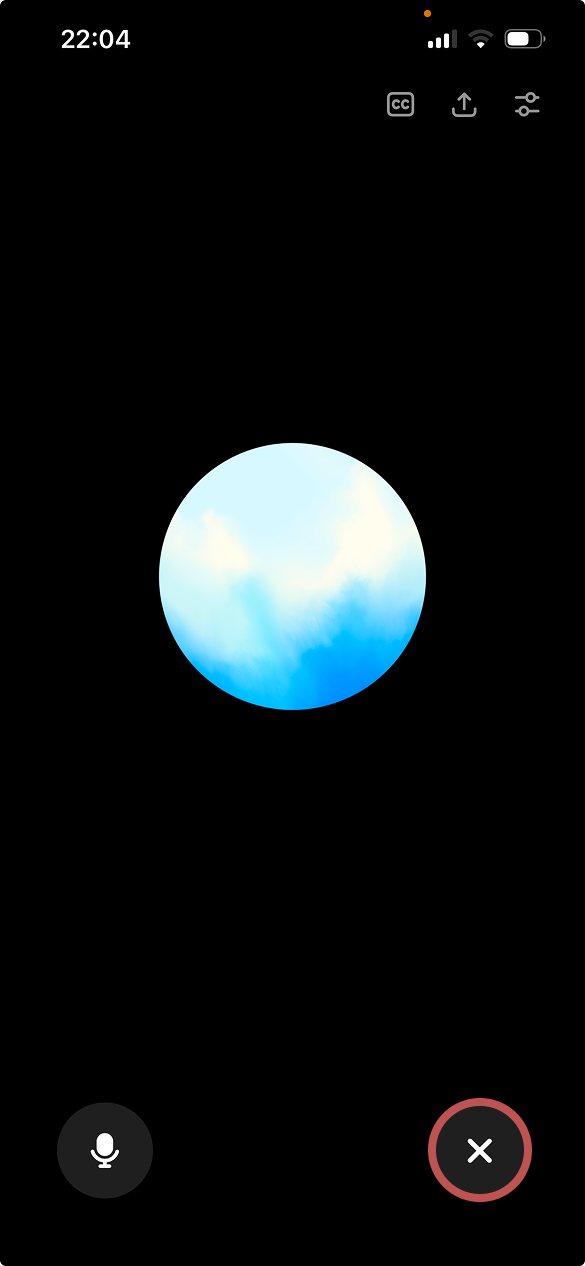
会話内容はチャット履歴に。
会話内容は自動的に文字起こしされ、テキストデータのチャット履歴として保存される。
後から会話を確認したいときは、テキストの履歴で見ることができる。
履歴をオフにしたままでは、音声会話ができない。
現時点では、履歴をオフにしている場合では、音声でのチャットができなくなっている。
そのため、誤って個人情報や会社の機密情報などを話してしまった場合などは、後から履歴を削除した方が無難かと思われる。

ChatGPTの声を変えたいとき。音声の変更方法。(スマホアプリ)
ChatGPTの声を変える設定と手順。
ChatGPTの音声変更。
ChatGPTの音声は、下記の手順で変えることができる。
「ハンバーガーメニュー」 > 「ユーザー名」 へ。
左上の「ハンバーガーメニュー」を押して、メニューが開いたら画面下の「ユーザー名」を押す。
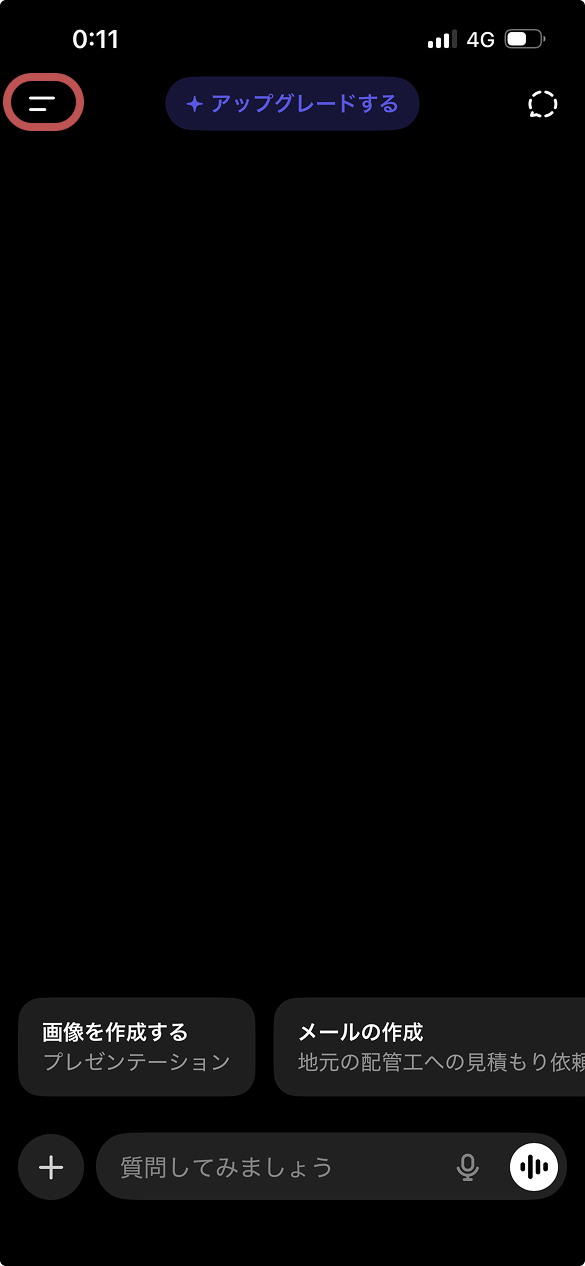
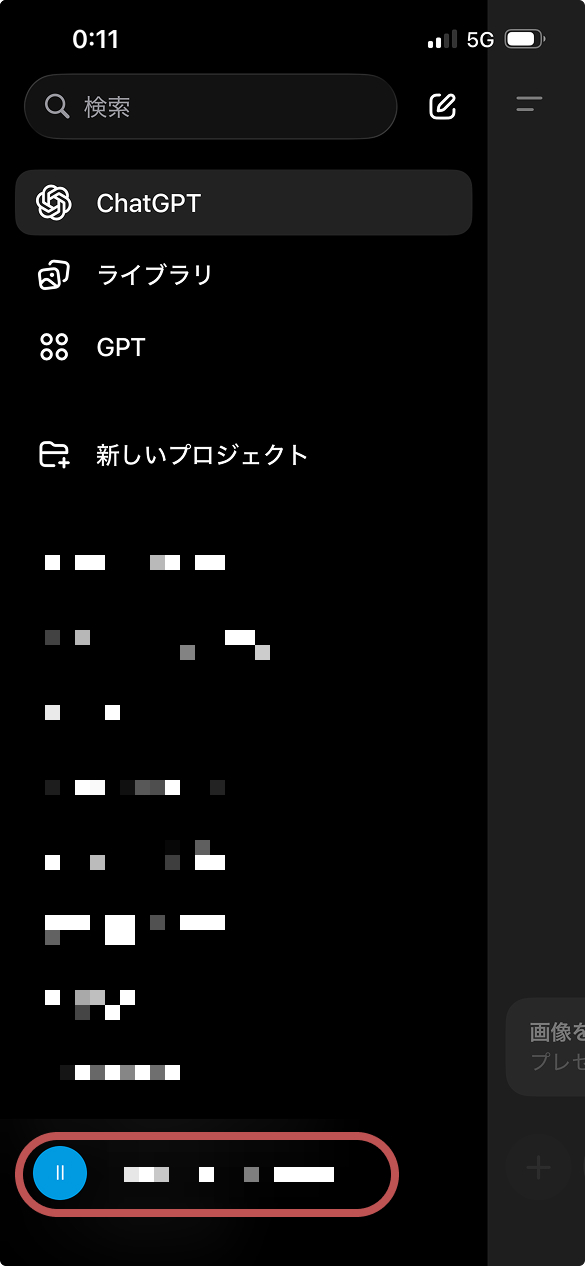
(※アップデートなどで画面のデザインが変わっていることがあります。)
(※2025年10月2日時点では、変更が反映されないという現象があります。)
「設定(Settings)」 > 「音声(Voice)」へ進む。
「音声」が見つからない場合は、下の方へスクロールすると表示される。

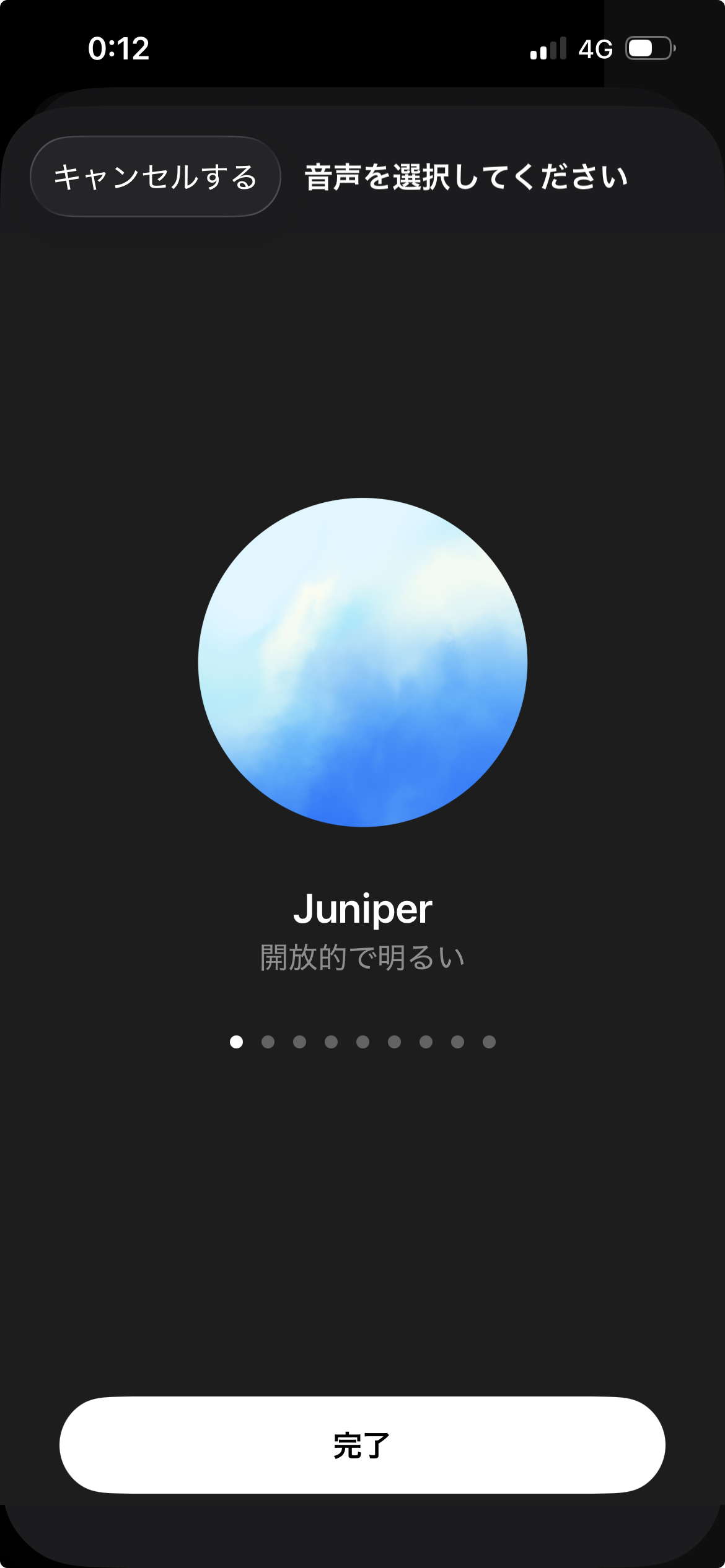
「音声を選択してください(Choose a voice)」で確認と変更ができる。
「設定(Settings)」から「音声(Voice)」を押すと、 「音声を選択してください(Choose a voice)」、の画面となる。
ここでChatGPTの音声確認ができるので、気に入った声を選択する。
今回は「Juniper」から「Sol」へ変更。
「完了」を押すと、「設定」に反映される。
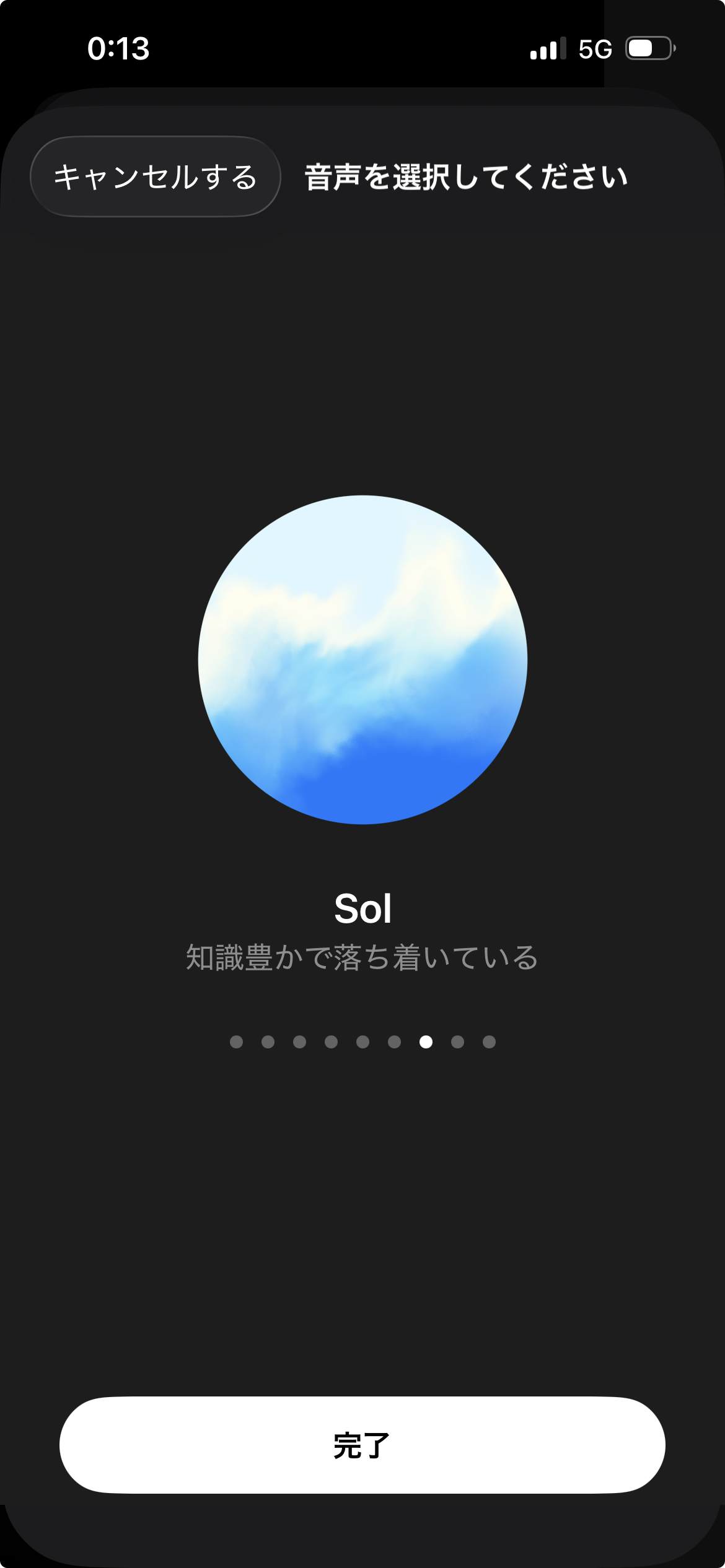
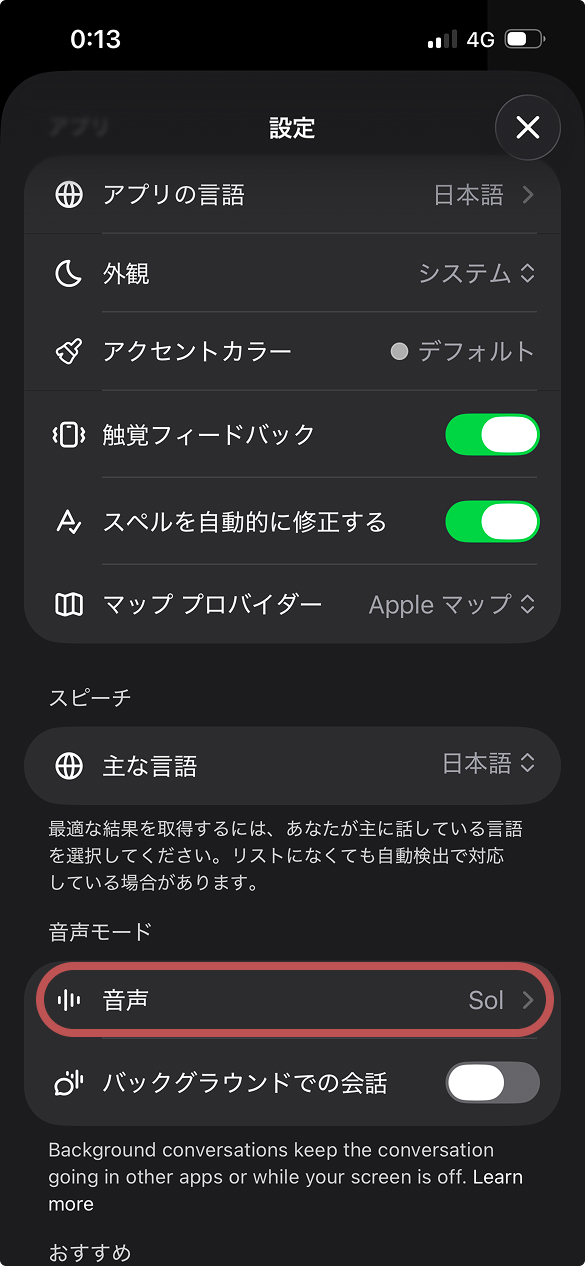
「設定」を閉じて、変更完了。
あとは画面を「×」で閉じて、音声設定が完了。
これでチャットの声が変わる。
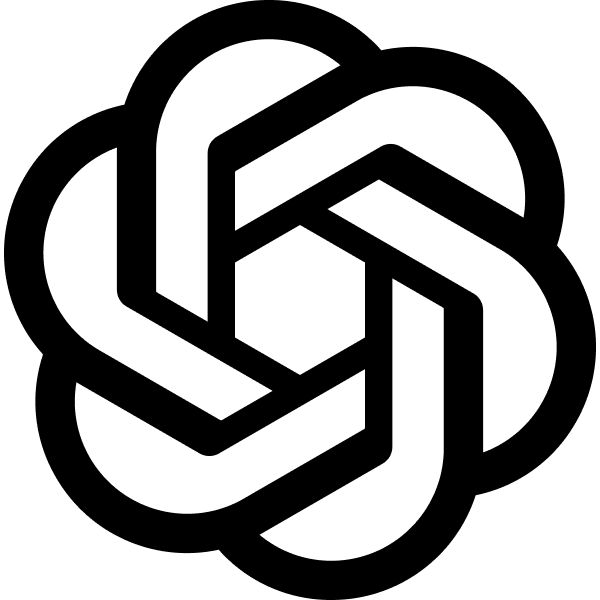
ChatGPTの声を変えたいとき。音声の変更方法。(スマホのブラウザ)
ChatGPTの声を変える設定と手順。
「ハンバーガーメニュー」 > 「ユーザー名」 へ。
左上の「ハンバーガーメニュー」を押して、メニューを開く。

(※アップデートなどで画面のデザインが変わっていることがあります。)
(※2025年10月2日時点では、変更が反映されないという現象があります。)
「設定(Settings)」 > 「音声(Voice)」へ進む。
「設定(Settings)」から「音声(Voice)」を押すと、 「音声を選択してください(Choose a voice)」、の画面となる。
ここでChatGPTの音声確認ができるので、気に入った声を選択する。
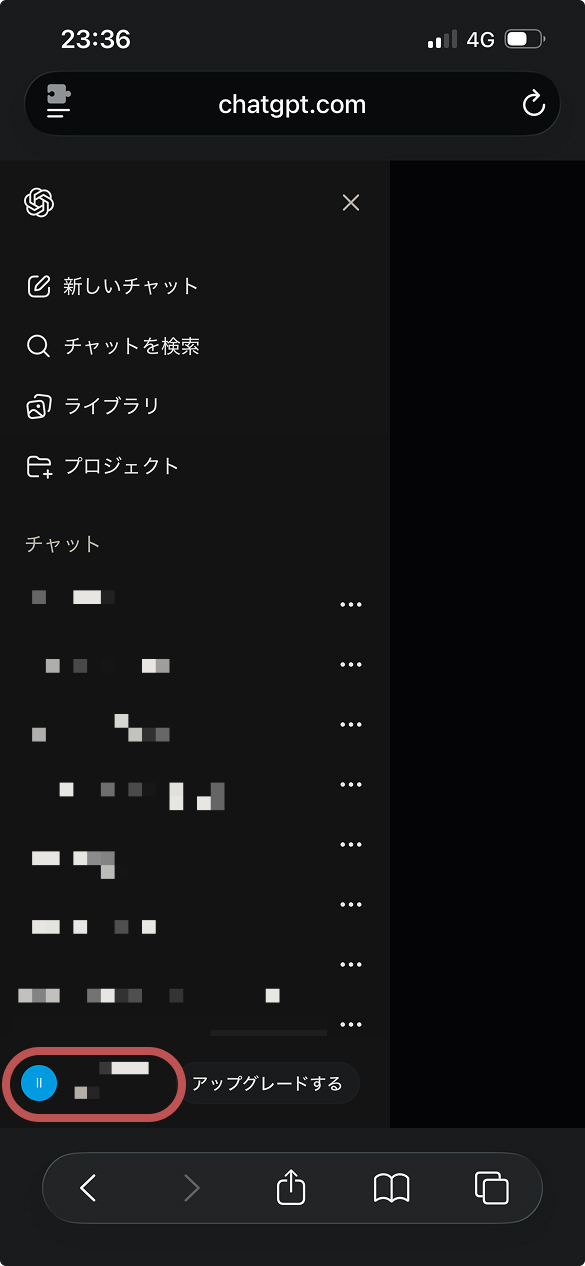
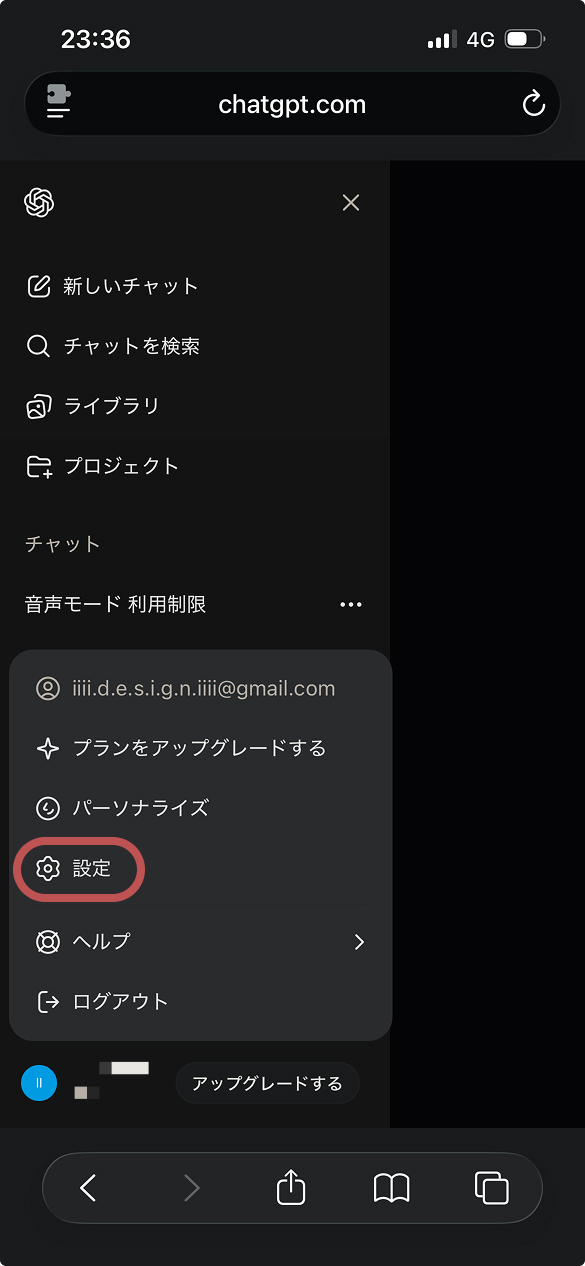
「音声を選択してください(Choose a voice)」 > 「完了(Done)」で設定完了。
「再生」で好みの声を確認し、選択する。
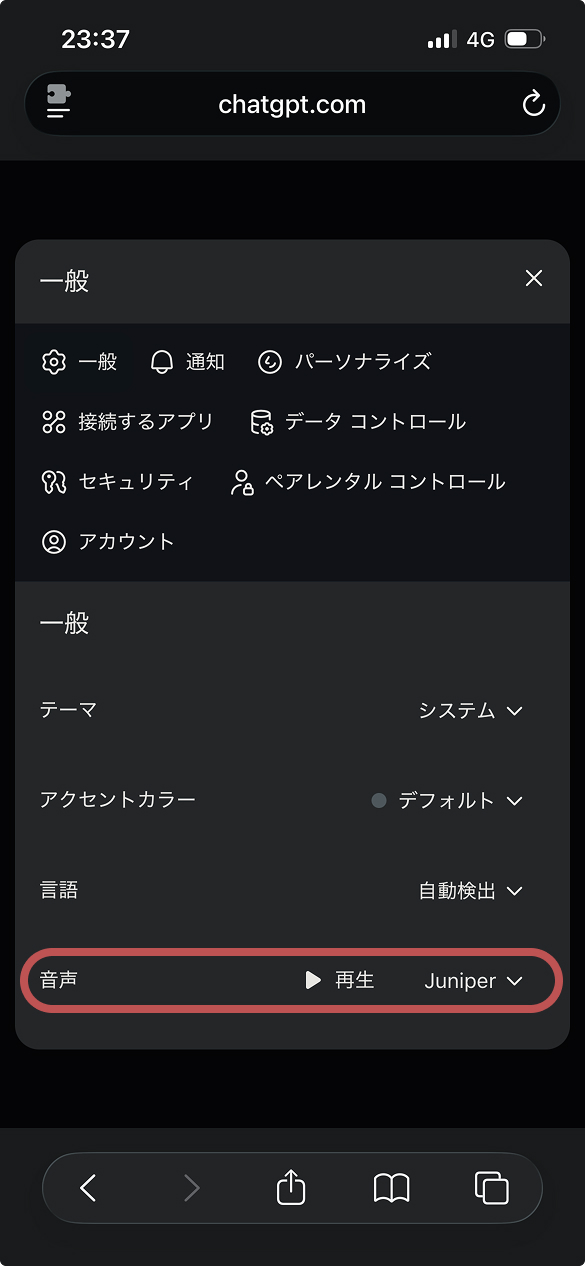
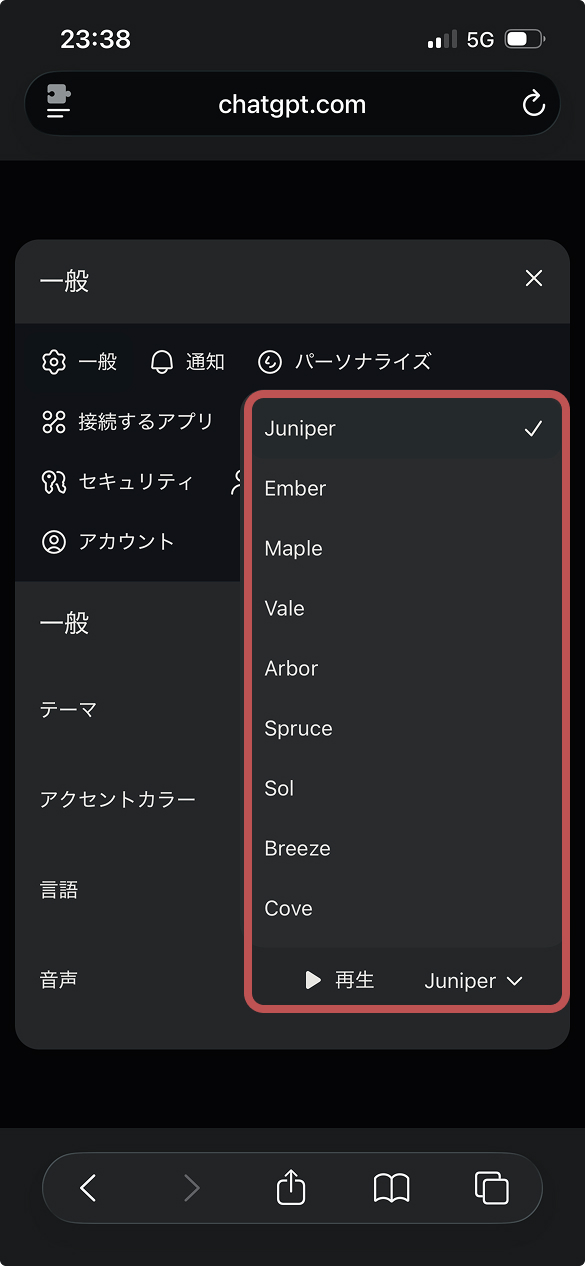
ChatGPTと音声で会話をする手順。(パソコンのブラウザ)
ChatGPTの音声入力と音声会話。
パソコン内蔵マイクを使用し、音声で入力。
ChatGPTのパソコン(ブラウザ)版でも、音声入力と音声会話が可能に。
ChatGPTの音声入力の手順。
ChatGPTへの音声入力の開始。
音声入力のボタンをクリックすると、内蔵マイクでメッセージを入力できる。
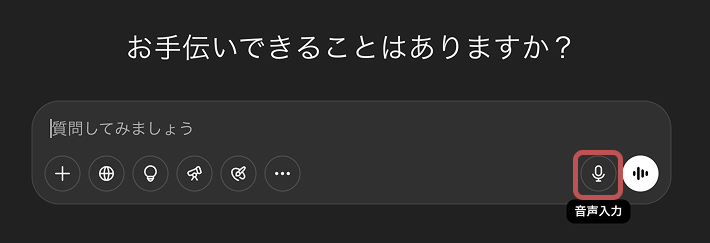
ChatGPTへ音声で入力。
音声で「こんにちは。」と入力。入力中は音声の周波数のような表示がされる。
チェックのマークをクリックすると、テキストとして表示される。
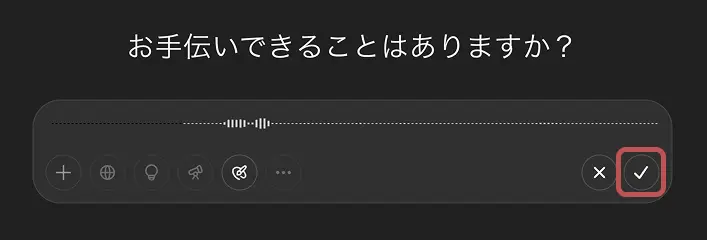
ChatGPTへ送信。
音声では「メッセージの送信」ができないので、マウスやパッドで矢印のボタンをクリックする。
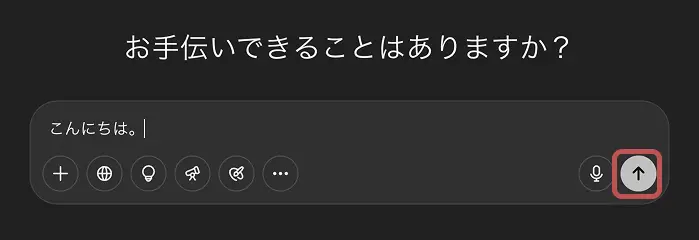
ChatGPTとチャット中。
自動的に文字起こしがされ、テキストでのやりとりと同様、チャットが始まる。

ChatGPTとの音声会話。
パソコン内蔵マイクを使用し、音声モードで会話。
ChatGPTの音声会話の手順。
ChatGPTへの音声会話の開始。
音声モードのボタンをクリックすると、ビデオ通話のように内蔵マイクで会話ができる。
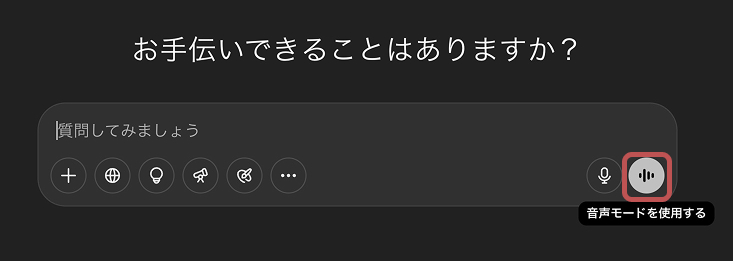
ChatGPTと音声会話中。
スマホと同様、青っぽい球が3D的にくるくる回るような表示の画面となる。
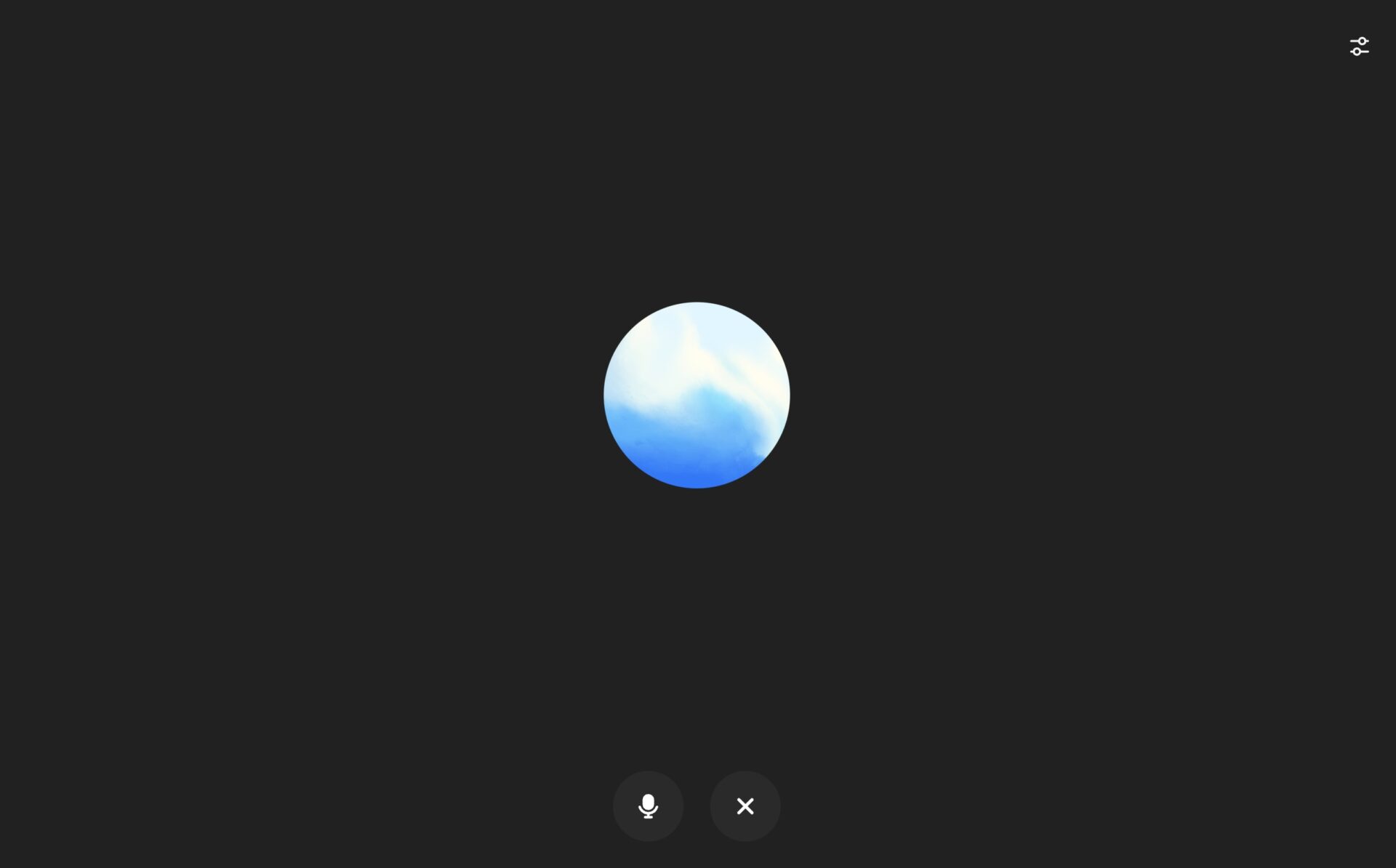
ChatGPTとの音声会話を終了。
無料プランでは制限があるため、残り時間が表示される。
電話を切るように、「×」マークをクリックすると終了となる。
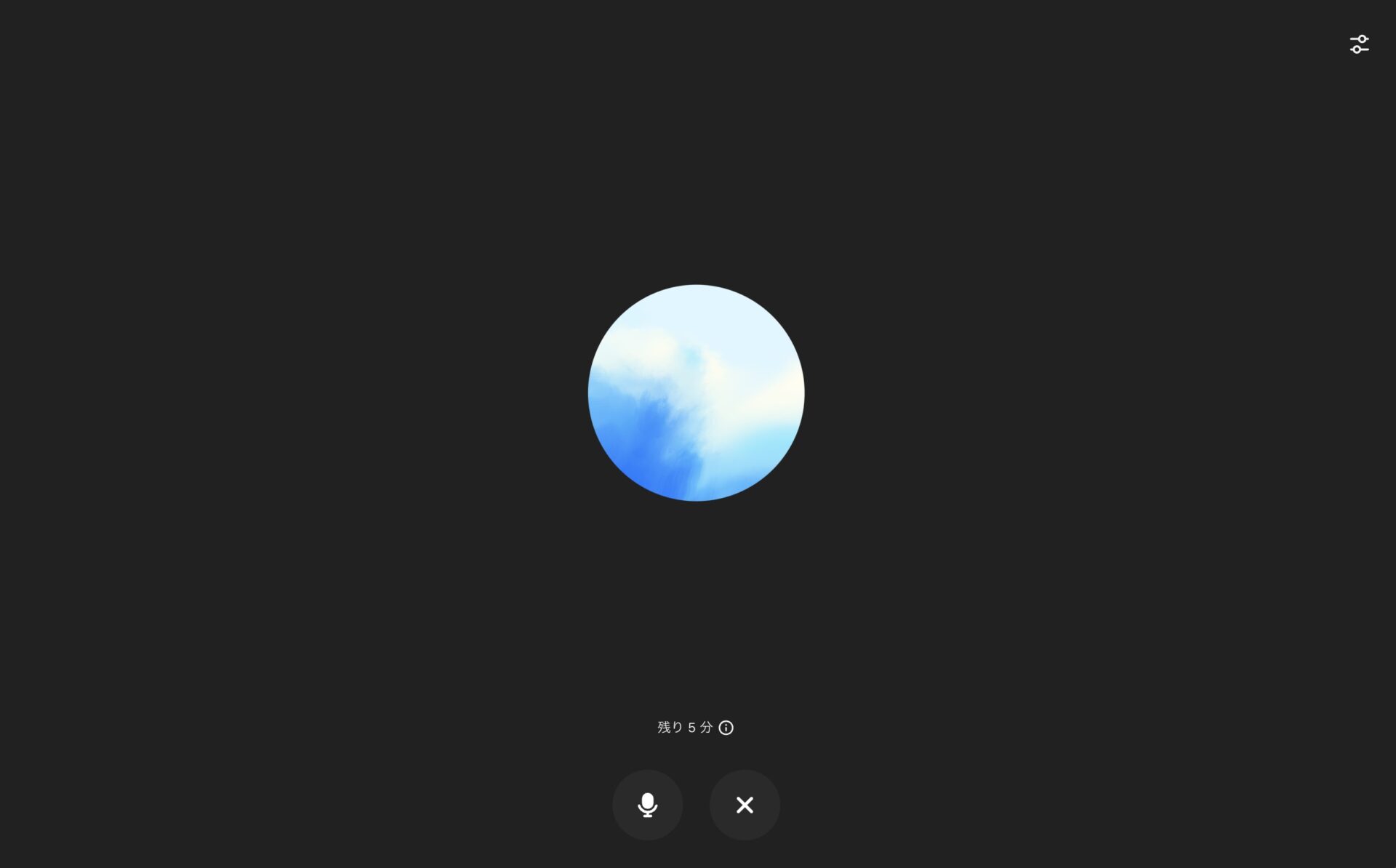
ChatGPTとの会話履歴が残る。
音声会話が文字起こしされ、履歴として残る。(履歴は削除も可能。)

デスクトップ用のChatGPT。
ChatGPT公式アプリの登場。
GPT-4oの発表とともに、パソコン向けとして、OpenAI公式アプリのChatGPTが登場。
Mac版に続き、Windows版もリリースされている。
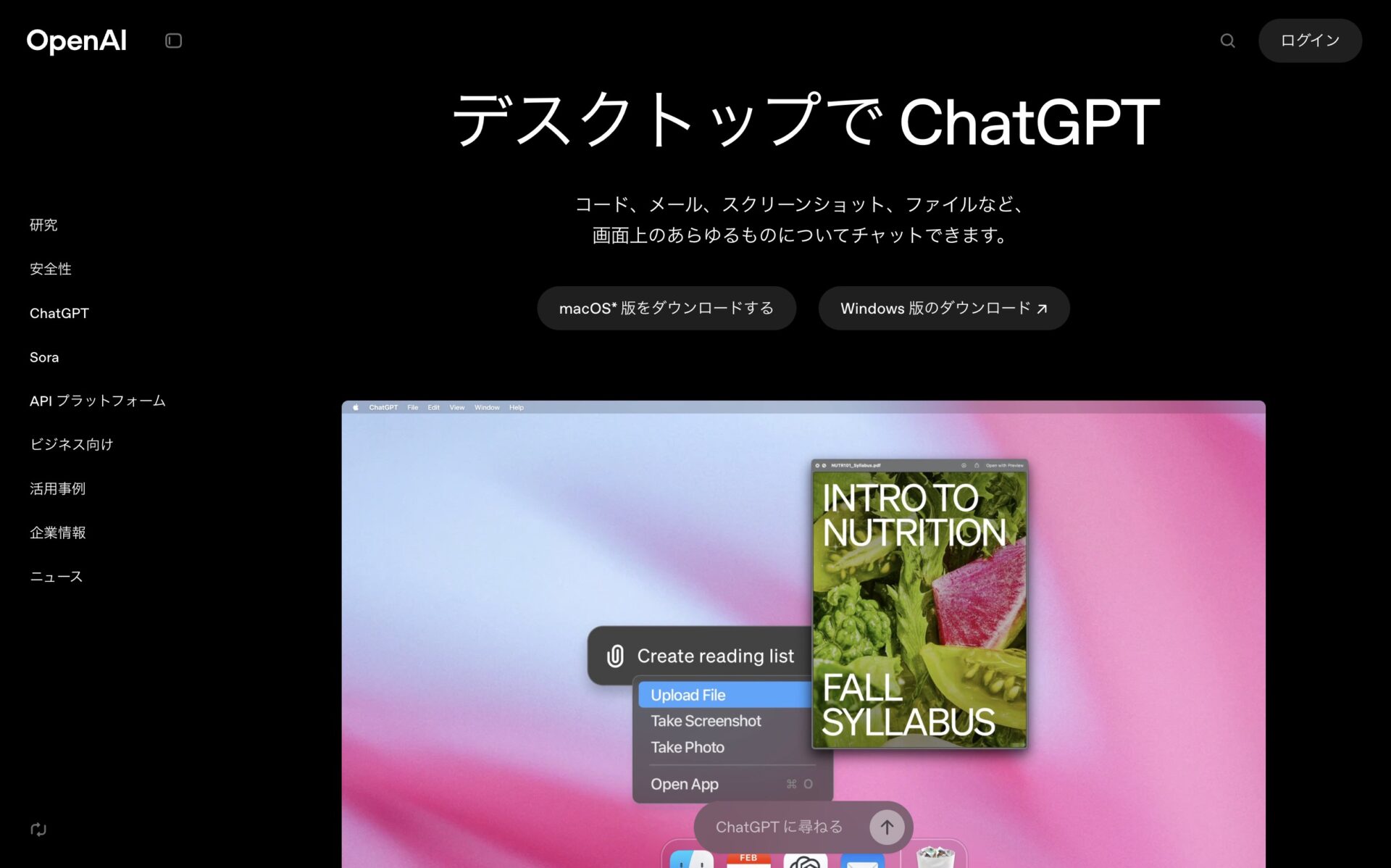
OpenAIによる注意喚起と、対応OSについて。
情報の管理や必要なスペック。
個人情報や機密情報などに気をつけなければならない。
また、MacはインテルではなくAppleシリコンが必要。
- ChatGPTアプリは、お勤め先のIT方針に従ってご利用ください。
- macOS版デスクトップアプリは、Appleシリコン(M1以上)搭載で macOS 14以降がインストールされたマシンでのみご利用いただけます。
ChatGPTのモデル、GPT-4oについて。
GPT-4oについてはこちらへまとめました。
関連:GPT-4o。ChatGPTと画像見ながら音声で会話?有料でも無料でも。
ChatGPTのモデル、GPT-5について。
GPT-5についてはこちらへまとめました。
関連:ChatGPT最新「GPT-5」の性能。有料ユーザーから無料ユーザーへ。
ChatGPTの、利用規約や年齢制限について。
利用規約について。
OpenAIの、Terms of use(利用規約)。
利用規約(Terms of use)の「当社の本サービスの利用(Using Our Services)」と「コンテンツ(Content)」で確認できる。
禁止されている行為でなければ、アウトプットに対する権利・権原・利益はユーザーに譲渡される旨の記載がある。
参照元:利用規約 | OpenAI
参照元:使用に関するポリシー | OpenAI
年齢制限について。
ChatGPTの年齢制限。
OpenAIの利用規約では、ChatGPTを使用するためには13歳以上、または住んでいる国で決められている最低年齢に達している必要がある。
18歳未満は、親権者または法定後見人の許可が必要。
参照元:利用規約 | OpenAI

以上、参考になれば幸いです。
※Webデザインは実務数年、職業訓練校講師数年、フリーランス数年、計15年以上のキャリアがありますが、一気にがぁっと書いているので「です・ます調」ではありません。(元々はメモ書きでした。) ※事実や経験、調査や検証を基にしていますが、万一なにかしら不備・不足などがありましたらすみません。お知らせいただければ訂正いたします。 ※写真は主にUnsplashやPixabayのフリー素材を利用させていただいております。その他の写真や動画もフリー素材やパブリックドメイン、もしくは自前のものを使用しております。
AI 関連メモ。
ChatGPT 関連メモ。
- ChatGPT(チャットGPT)を4oに戻したいとき。無料でもGPT-4o風に。
- ChatGPT最新「GPT-5」の性能。有料ユーザーから無料ユーザーへ。
- ChatGPTだけで被写体背景の切り抜き、背景色を変更する方法。
- ChatGPT 4o Image Generationの使い方の例。画像生成ができないとき。
- ChatGPTの最新推論モデル「o3-mini」の使い方とヒント。
- ChatGPTの次世代モデル、GPT-4.5とGPT-5のリリース時期と可能性。
- ChatGPTの最新推論モデル「o3-mini」の使い方とヒント。
- ChatGPT searchとは?使い方や、有料と無料、Googleとの違い。
- Chrome拡張機能、ChatGPT searchの使い方。自然言語、日常会話で検索。
- ChatGPTに検索機能。ChatGPT searchでWeb検索が可能に。
- MacとWindowsでもChatGPTと音声会話。Advanced Voiceが利用可能に。
- Advanced Voiceによる音声会話。ChatGPTとプラトニックな関係に?
- OpenAI o1の使い方。考えてから答える新しいChatGPTモデル。
- Voice Engineという名の、音声合成技術。日本語の精度は?
- SearchGPT。ChatGPTがAI検索エンジンに。使い方の例と順番待ちへの登録方法。
- GPT-4o miniが登場。ChatGPT無料版はGPT-3.5からバージョンアップ。
- ChatGPT無料ユーザーにもメモリ機能が。記憶や使い方の例。
- iPhoneやiPad、MacでChatGPT(GPT-4o)が。Apple Intelligence。
- 生成AIとWebデザイン、ChatGPTを活用したコーディングに必要なもの。
- ChatGPT最新モデル GPT-4oが無料でも。使える主な機能。
- ChatGPT(GPT-4o)で、PDF要約の精度を検証した結果。
- GPT-4o。ChatGPTと画像見ながら音声で会話?有料でも無料でも。
- ChatGPT無料版でも画像生成が可能に。有料版だけじゃない!?
- ChatGPT(チャットGPT)にアーカイブ機能が。復元も削除も。
- ChatGPT(チャットGPT)を日本語化。日本語設定の方法。
- ChatGPT(チャットGPT)との音声会話と、音声の変更方法。
- ChatGPTアプリのインストールとログイン方法、チャットの使い方。
- ChatGPT(チャットGPT)のスペルチェック、文章校正がむっちゃ楽。
- ChatGPT(チャットGPT)へのログイン方法。ログインできないとき。
- ChatGPTにプラグイン。広がる機能と使い方。最新情報へも。
- ChatGPTがLINEに?「AIチャットくん」の始め方、そして使い方。
- ChatGPTの始め方と使い方と。初心者向けシンプル版。
- ChatGPTはSVGアイコンを作れるのか?
- ChatGPTの文章作成やコーディング、SEO対策は変わるか?
Gemini 関連メモ。
- Geminiで画像の作成や編集。人物や写真、イラストの商用利用と注意点。
- Gemini 2.5 Proがアップグレード。Google AI Studio無料プランの使い方。
- Deep Researchというリサーチツール?無料で使えるGoogle Gemini。
- GeminiアプリがiOSにも。Googleアプリからはアクセス不可に。
- ChatGPTやGeminiなど生成AIの年齢制限と、AI使用のリスク。
- NotebookLMは使えない?YouTube動画とPDFの使い方と検証結果。
- Google AI Studioの「Gemini 1.5 Pro 002とGemini Experimental 1114」にできること。
- ChromeがGoogle レンズで検索、アドレスバーからGeminiの利用が可能に。
- Gemini 1.5 Pro 2Mモデル。Waitlistの登録手順。日本語上手なGoogle生成AI。
- BardからGeminiに。使い方はどう変わる?日本語対応は?
- Gemini(旧Bard)が絵を描けるように。テキストから画像生成の方法。
- Gemini(旧Bard)の画像認識の使い方。日本語対応済み、Googleレンズで画像読み取り。
- 最新情報を日本語かつ無料で使いたいときは、GoogleのBard?
- ChatGPTとBardの違い。なぜAIは日本語チャットが苦手なの?
- Bard(Gemini)が日本語対応。ログイン方法や最新情報など、使い方の例。
- BardでGemini。Googleの最新AIを無料で使う方法。
- GoogleのBardは、OpenAIのChatGPTを越えられるだろうか?
Copilot、Bing 関連メモ。
- ChatGPTとCopilotの違い。料金や、できることと、できないこと。
- Copilotとは? GPT-4とDALL·E 3が無料で使える生成AI。
- SkypeのBingチャット。GPT-4を日本語かつ無料で使える。& 注意点。
- BingのGPT-4、チャットの使い方。使えない?(今はまだ。)
- MacでGPT-4(ChatGPT最新版)を使う場合、Edgeが必要なのかも。
Llama 関連メモ。
- Llama 3.1登場。MetaのオープンソースAIとダウンロードサイト。
- Meta Horizon OSとApple Vision Pro。オープンかクローズか。
- Llama 3。無料でオープンソースなMeta AI最新モデル。
- Llama(ラマ)の使い方や日本語は? ダウンロード手順とブラウザ実装サイト。

