
ChatGPTアプリとは?
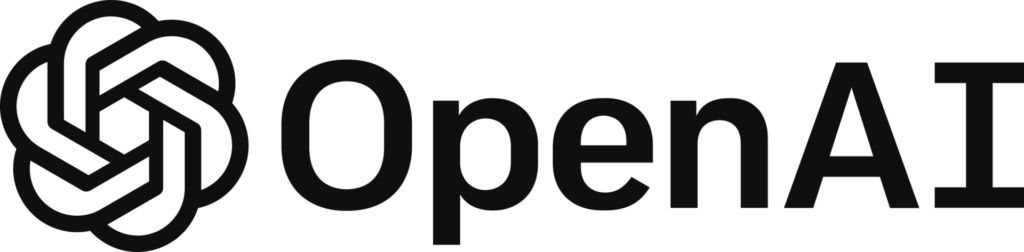
OpenAI社による、いわゆる会話型AI、生成AIの「ChatGPT」のスマホアプリ版。
アプリは無料で使うことができる。
音声会話(ボイスチャット)や画像生成も可能。
ChatGPT Plusは有料。
GPT-4が使えるアプリ内課金は、月額20ドル。
(※2024年4月時点。ドルは米ドル。)

ChatGPTアプリのインストール方法。
iPhone版とAndroid版。
リンクから進む場合。
iPhone版とAndroid版あり。それぞれ下記のリンクから進むことができる。
検索から進む場合。
iPhoneでの例。
公式アプリはOpenAIのロゴや会社名などで確認。
よく似たアプリや広告があるので、OpenAIのロゴや会社名を確認すると間違いない。
App Storeで「chatgpt」で検索した場合の例。
検索のキーワードは小文字でもOK。
ChatGPTの公式アプリ。
下記スクショの2つ目が、ChatGPTの公式アプリ。
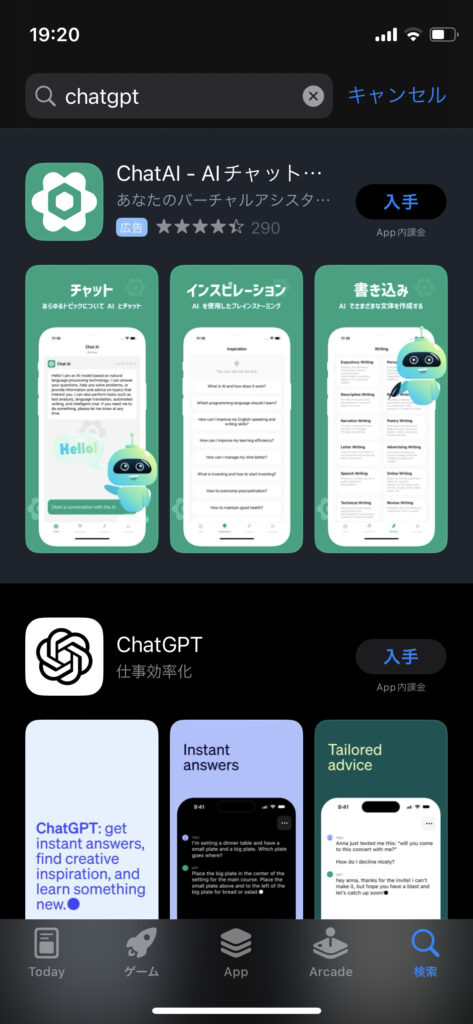
App Storeで「openai」で検索した場合の例。
ChatGPTの公式アプリ。
こちらも下記スクショの2つ目が、ChatGPTの公式アプリ。
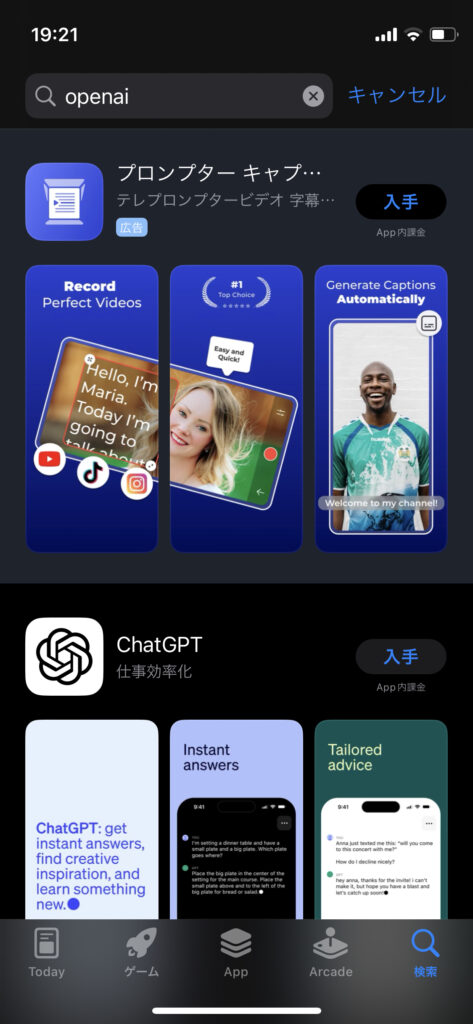
アプリが確認できたら「入手」からインストール。
App Storeからインストールする。
インストールはサイドボタンと顔認証で。
「入手」を押した後、iPhoneのサイドボタンをダブルクリックする。
その後顔認証で、インストールすることができる。
(※Touch IDの機種はおそらくホームボタンのダブルクリック。)
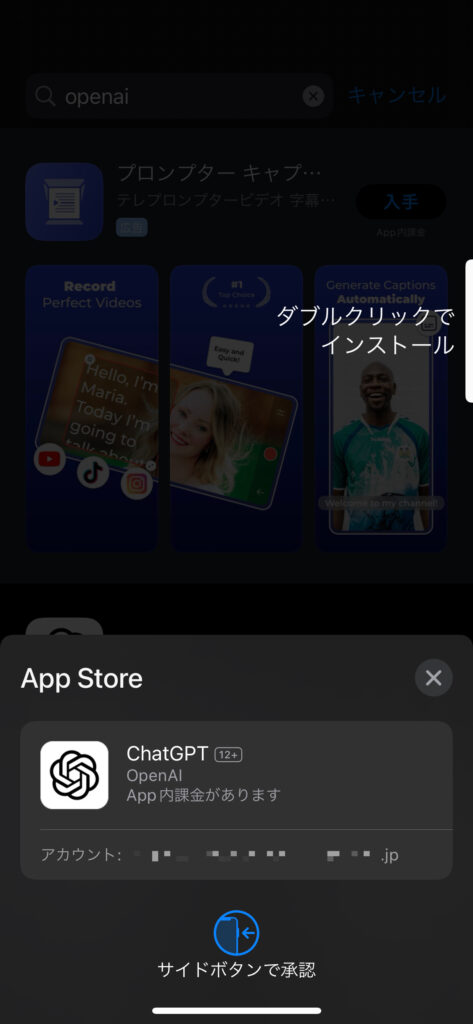
インストールが完了。
iPhoneの画面にChatGPTのロゴのアイコンが表示されていれば、インストール完了。
ChatGPTアプリのログイン方法。
アプリの起動。
ChatGPTアプリを起動する。
アプリ版ChatGPTを起動すると、以下のような画面が表示される。
また、iPhone本体がプルプルっと、心地よい感じの軽い振動をする。
ユーザー名とパスワードでログインすると、すぐに利用可能。
(※画面のデザインはリニューアルなどで新しくなっている場合があります。)
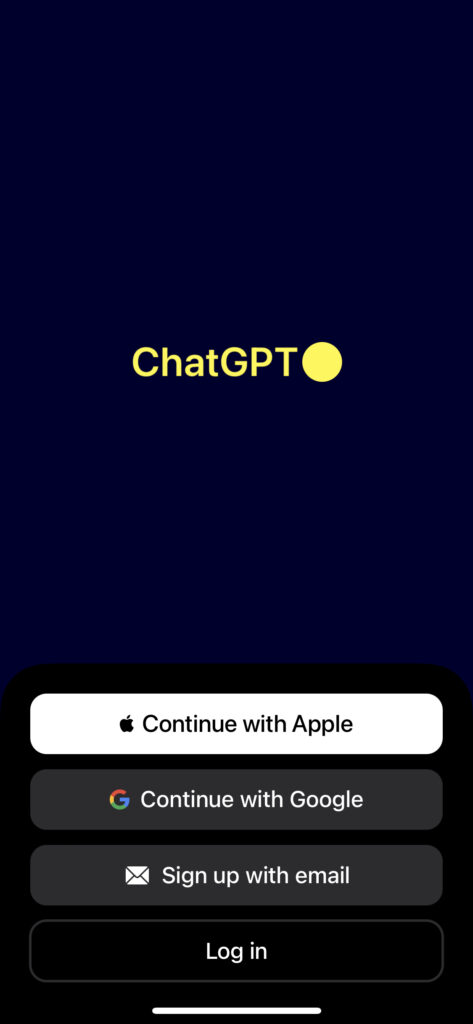
ChatGPTへログインする。
ログイン方法は3種類。以下の3つのアカウントのいずれかでログインできる。
- OpenAIのアカウント。
- Appleのアカウント。
- Googleのアカウント。
OpenAIのアカウントがある場合。
「Log in(ログイン)」を選択。
一番下にある、「Log in」をタップする。
GoogleやMicrosoft、Appleのアカウントの場合はそれぞれのボタンをタップする。
その後は画面の指示通りに入力すると、ログインができる。
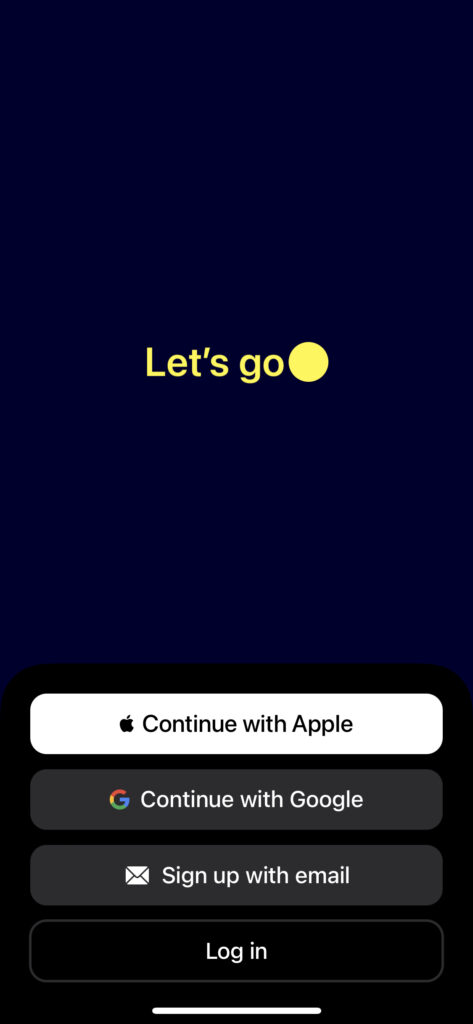
画面が切り替わり、「Welcome back(おかえりなさい)」が表示される。
OpenAIのアカウントのメールアドレスとパスワードを入力する。
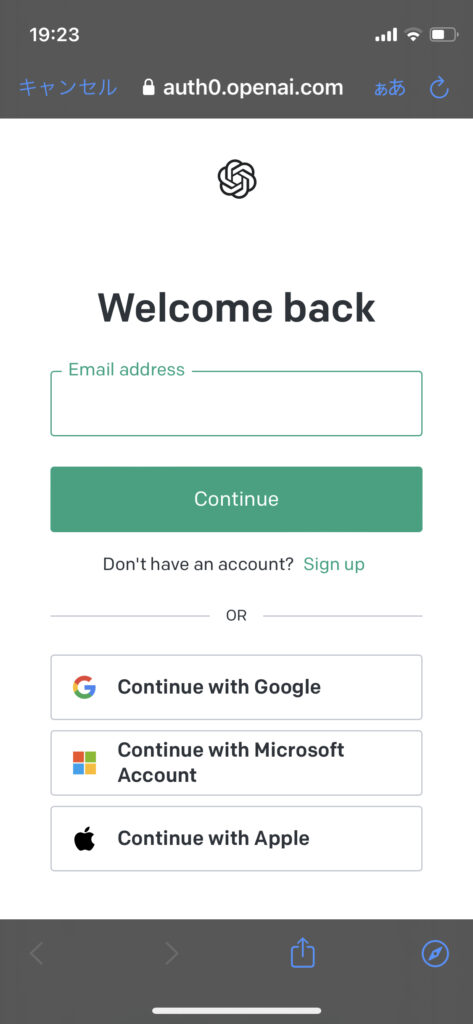
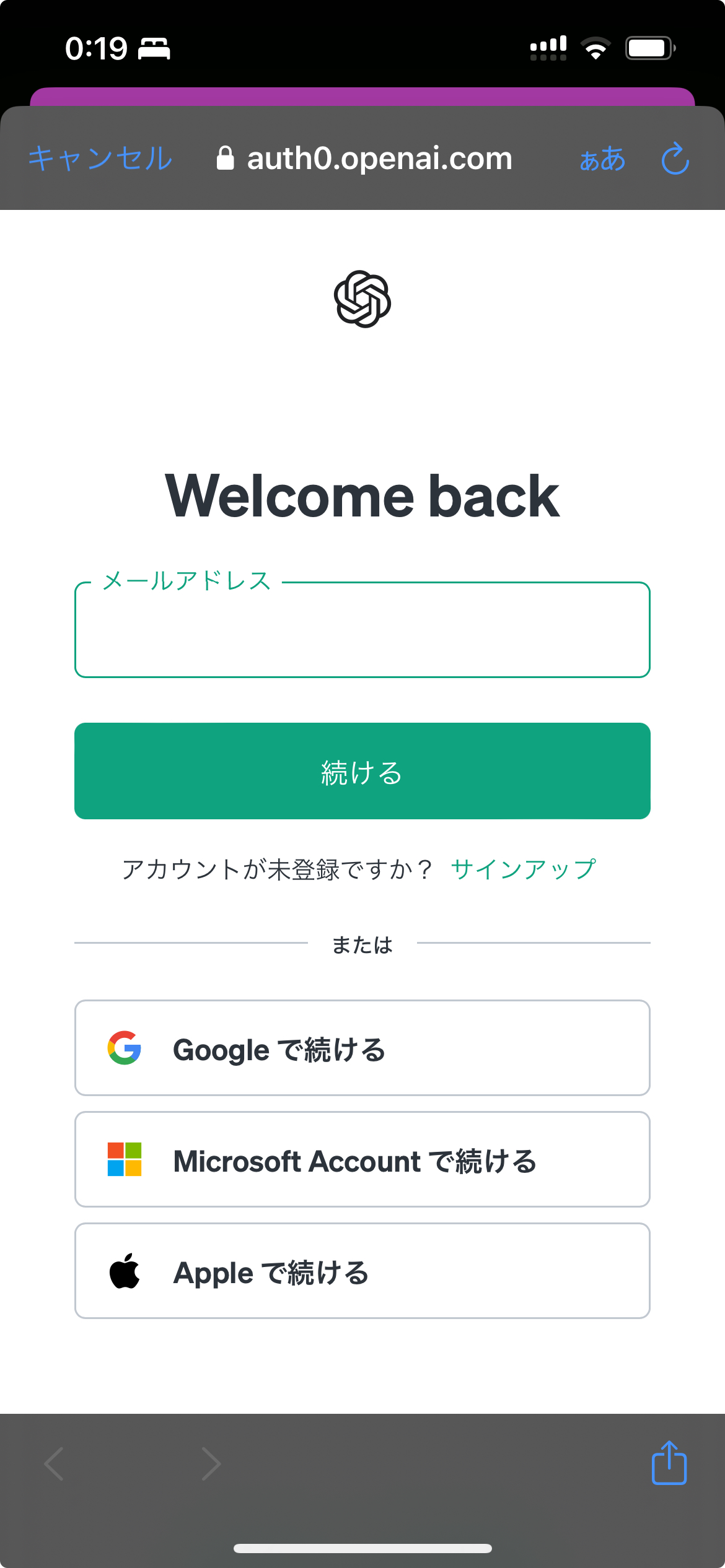
以上でログインが完了。
OpenAIのアカウントを作成する場合。
「Sign up with email(メールでサインアップ」を選択。
アカウントがない場合は、まずはアカウントの作成が必要。
画面が切り替わり、「Create your account」(アカウントを作成)が表示される。
アカウント作成画面で、メールアドレスを入力。
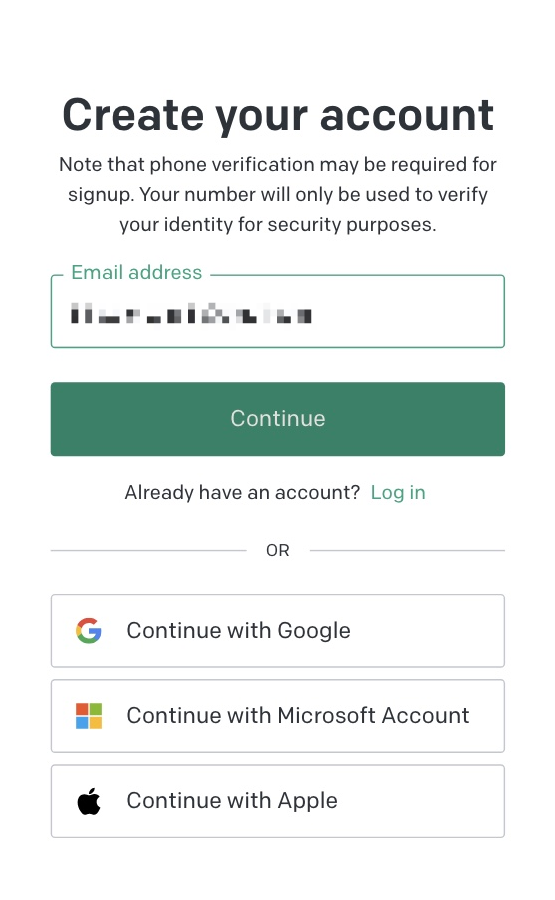
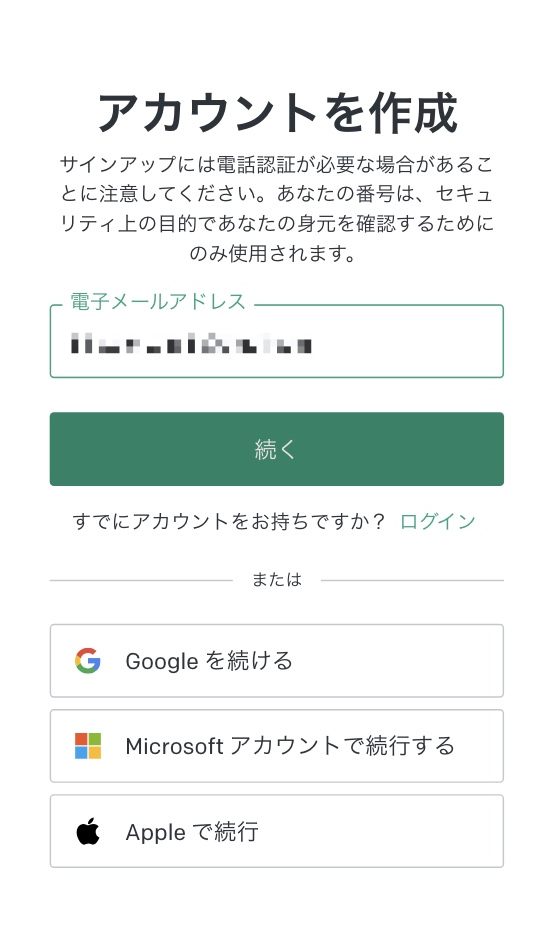
アカウント作成画面で、パスワードを設定。
メールアドレスの次は、パスワードを決めて、入力する。
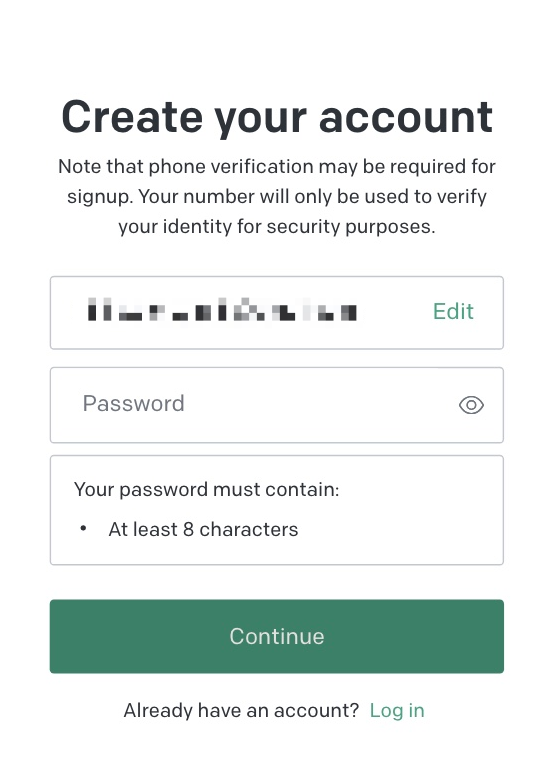
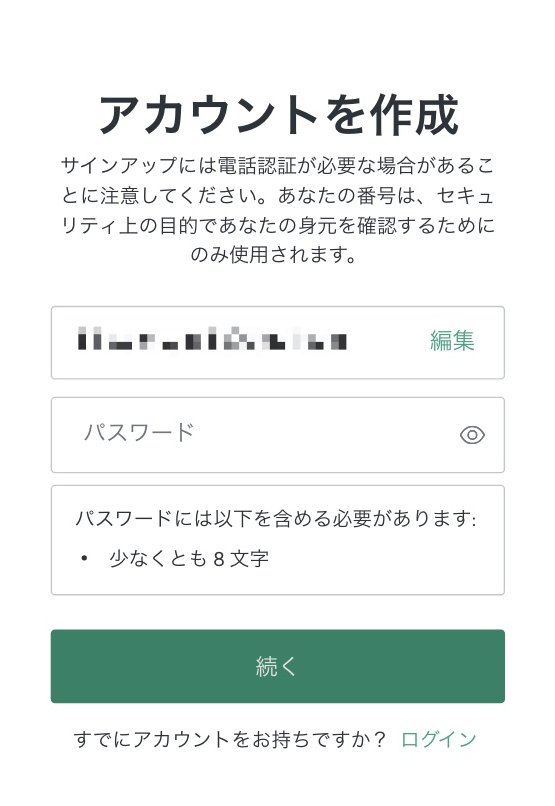
入力したメールアドレス宛にメールが届く。
入力したメールアドレス宛に、ChatGPTの開発元の「OpenAI」から認証用のメールが届く。
この中の「Verify email address(あなたのメールアドレスを確認してください)」をクリックし、認証を行うと、アカウント作成が完了となる。
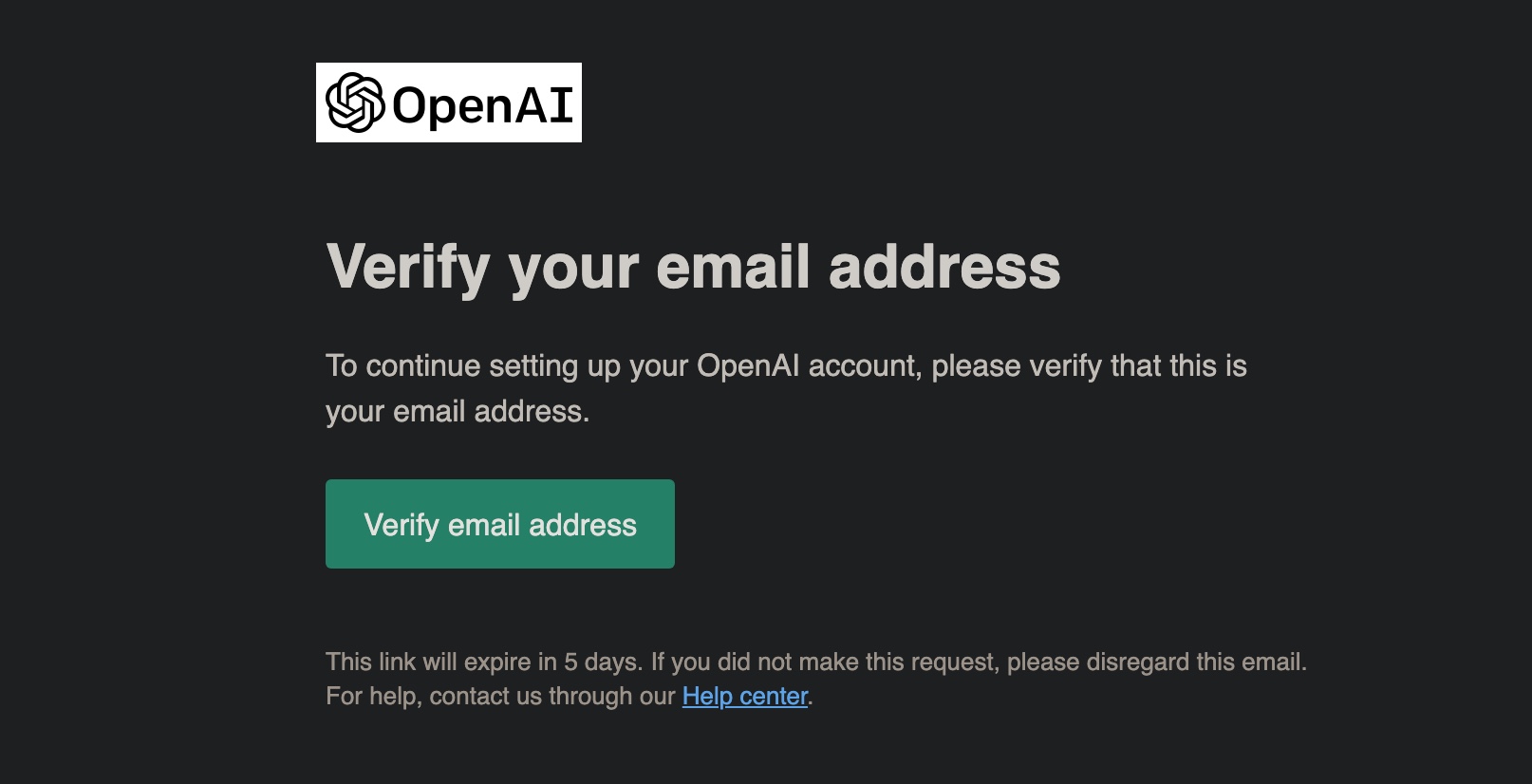
日本語に翻訳した場合。
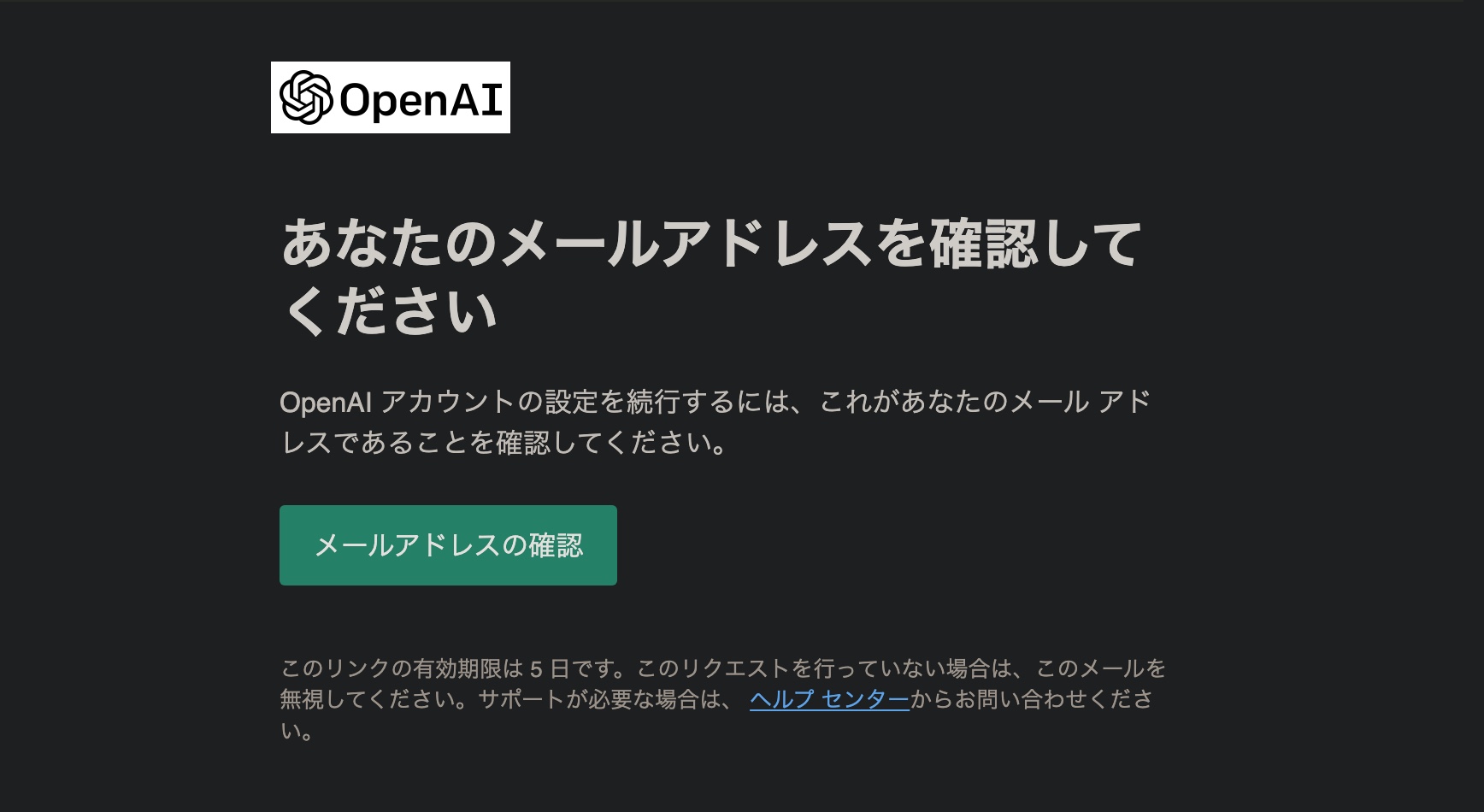
名前と電話番号の入力が求められる。
認証後に名前の入力を求められる。登録は本名でもニックネームでもどちらでも可。
- 電話番号は必須であり、SMSでも認証コードが届く。
- 届いたコードを入力すると、アカウント登録が完了となる。
- いくつか注意書きがあるが、そのまま次へで進める。
電話番号は必須なので、後から有料プランに切り替える可能性などを考えると、本名の方が無難かもしれない。
ただしユーザー名(アカウント名)は登録後にログインすると変更ができるので、ニックネームでも問題がない。
参考:User profile
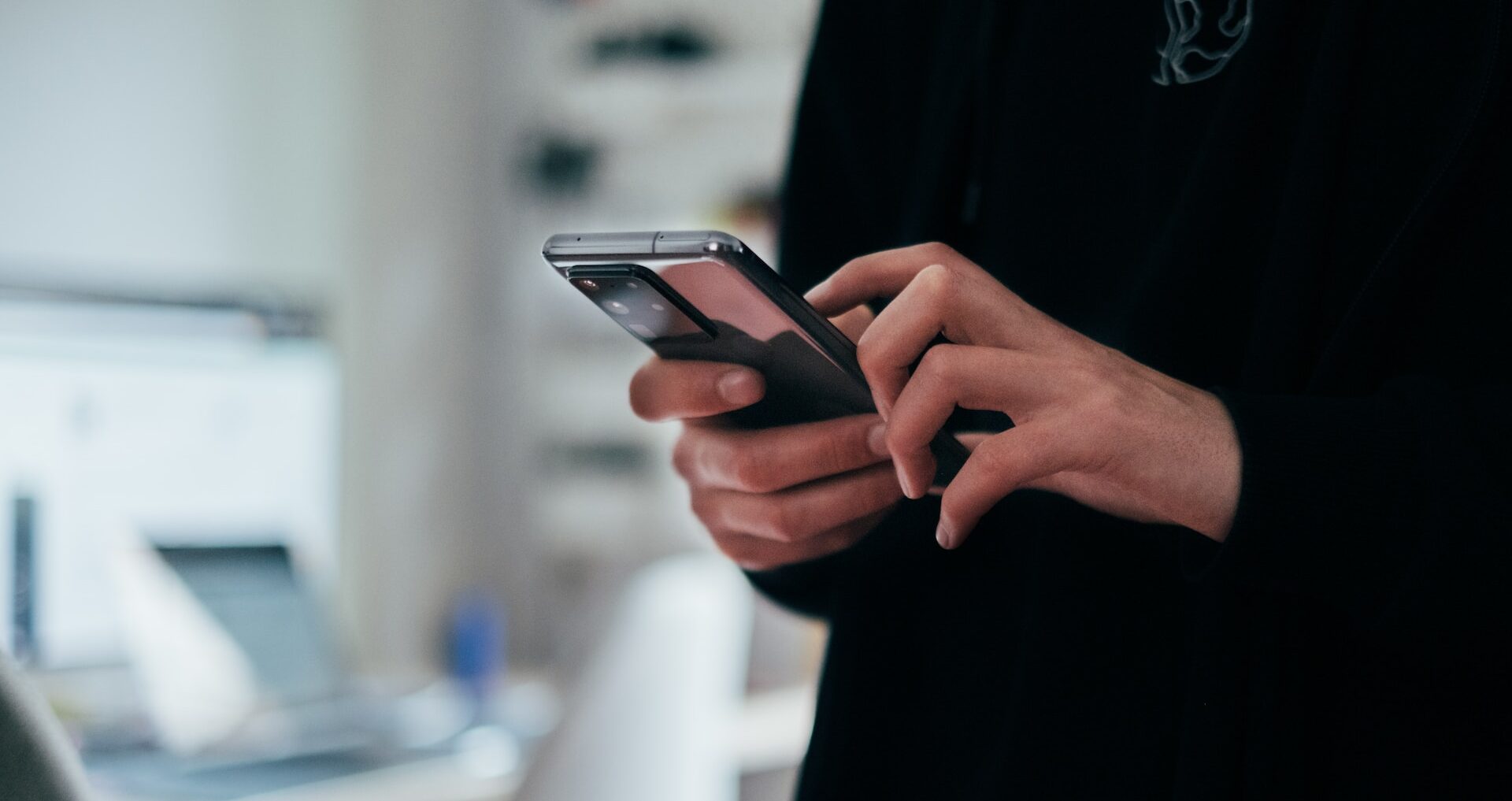
以上でサインアップが完了。
ChatGPTの画面。
Welcome to ChatGPT
ログインをすると、以下のようなChatGPTアプリの画面になる。
一番下の「Continue(続ける)」をタップする。
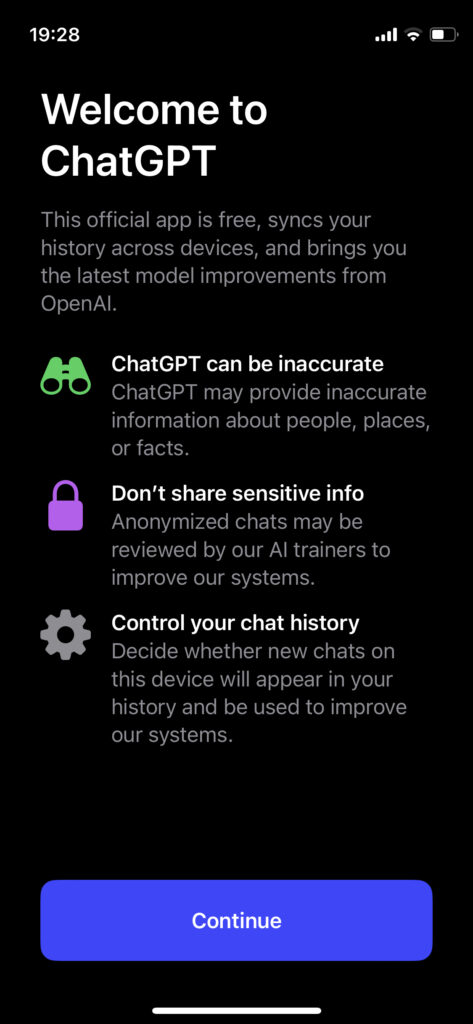
これで、準備は完了。
ChatGPTアプリの使い方。
ChatGPTのスタート画面。
まずは入力欄から。
一番下の入力欄、「Message」と表示されている箇所に文字を入力すると、チャットが始まる。
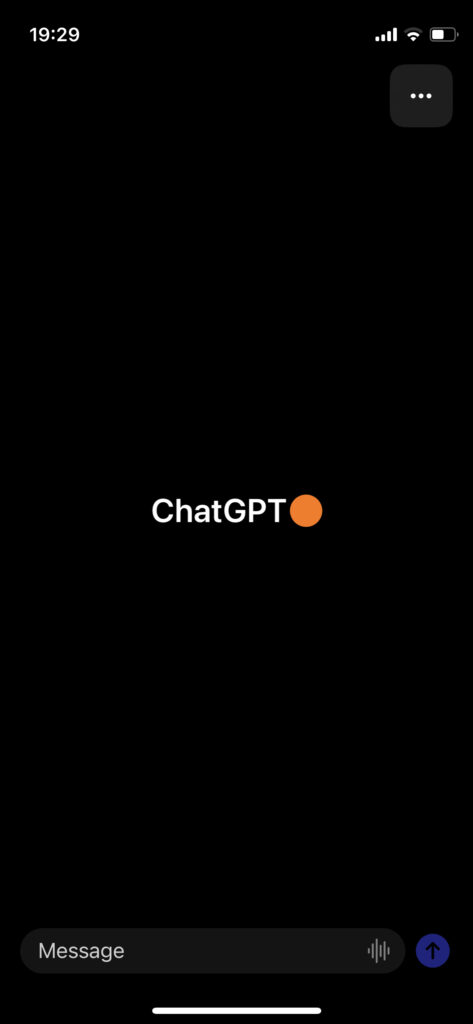
アプリへの使い方、話し方のコツ。
ステップ・バイ・ステップで。
人に話しかけるのと同じように、段階的に、ステップ・バイ・ステップで話すと正確性が良くなる。
なにかを質問をするときは回答が長くなることがあるので、「○○文字以内で簡潔に答えてください。」や、「小学生でもわかるようにお願いします。」などの文を加えると短くできる。
音声入力、音声会話。
入力欄の右側にある波形のマークをタップすると、音声入力で会話も可能。
時々英語になることがあるが、気にせずそのまま日本語で会話を続けられる。
関連:ChatGPT(チャットGPT)との音声会話と、音声の変更方法。
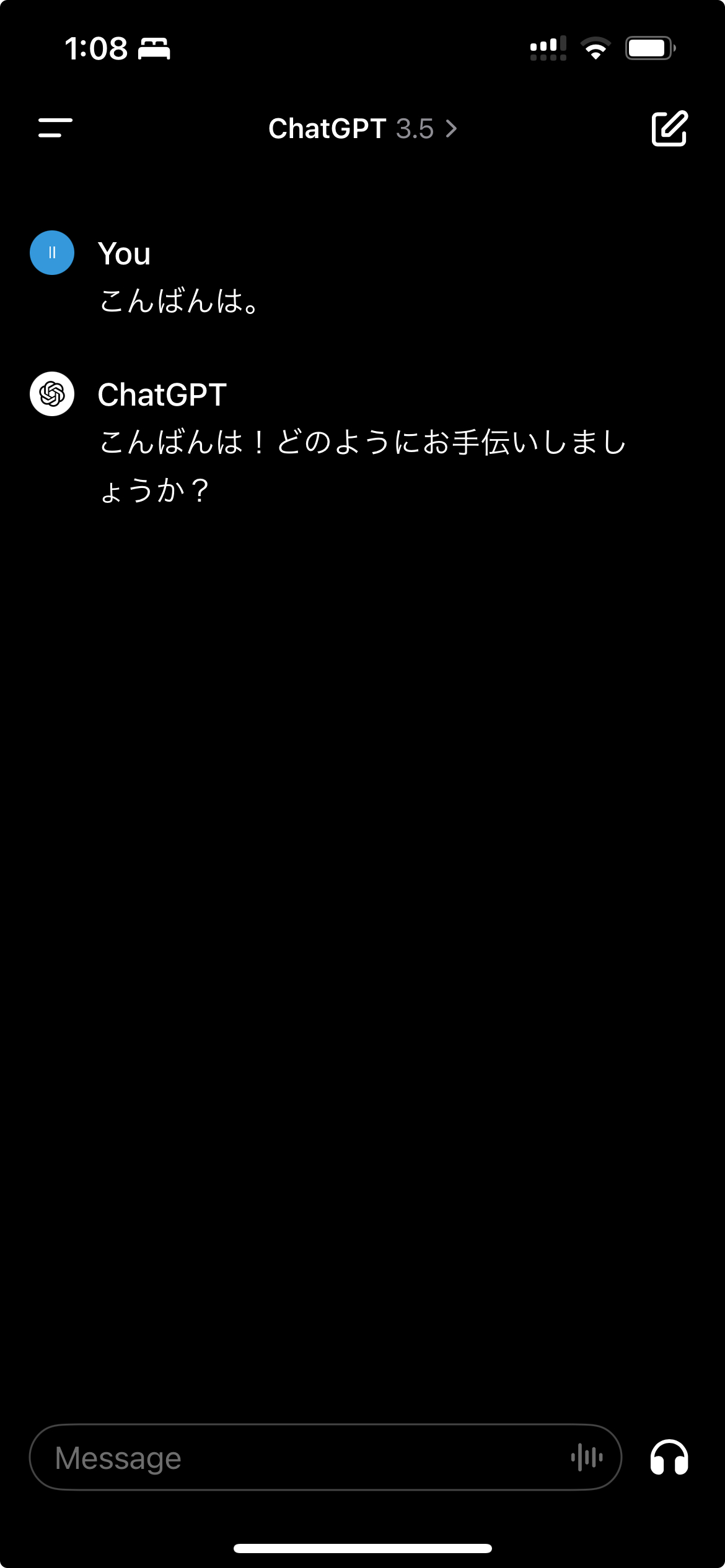
画像生成。
テキストでも、音声からでも、絵を描いてもらうこともできる。
関連:ChatGPT無料版でも画像生成が可能に。有料版だけじゃない!?
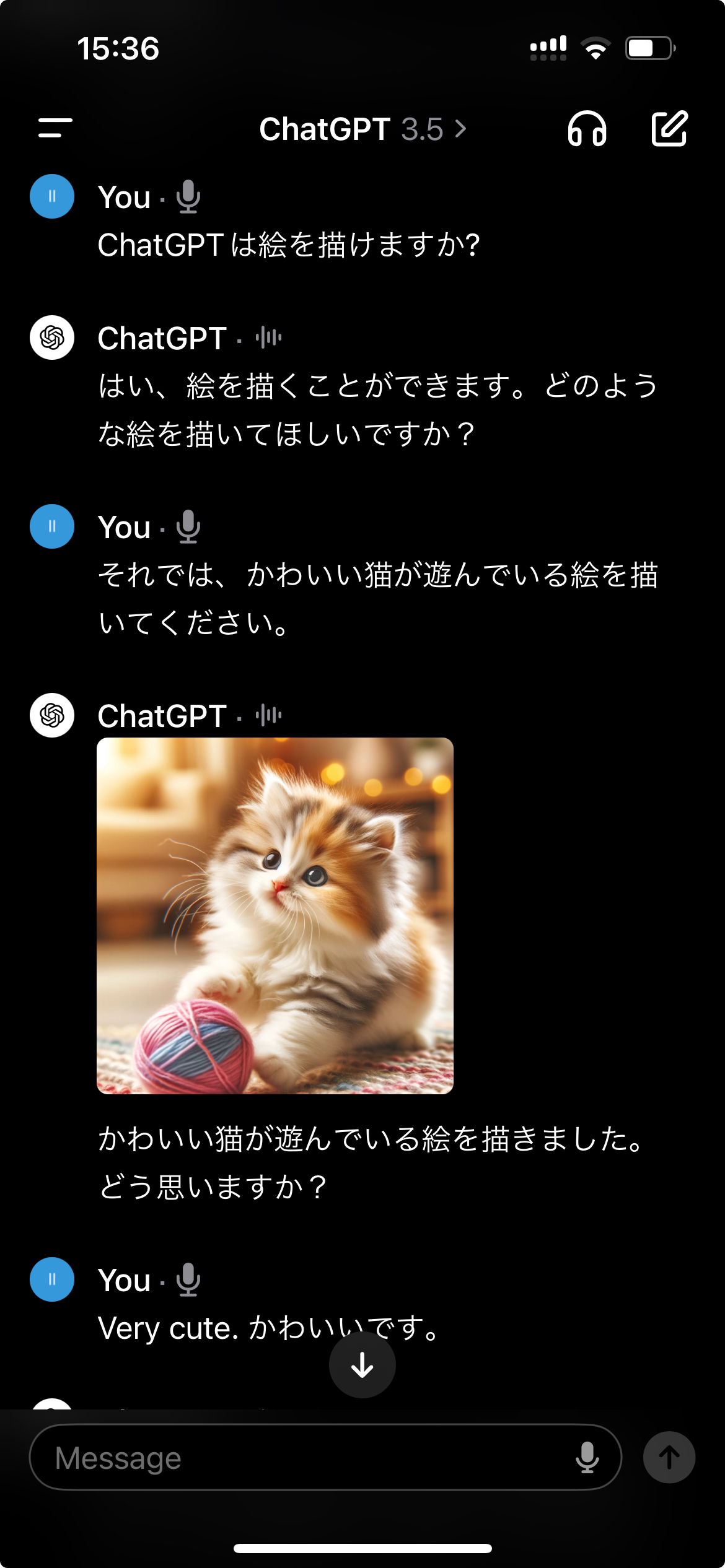
ChatGPTの設定画面。
画面左下の自分のユーザー名から。
画面左下の自分のユーザー名をタップすると、「Settings(設定)」の画面が表示される。
音声選択や、言語設定、プラン変更などが行える。
(※2024年3月時点では、画面は英語表記。)
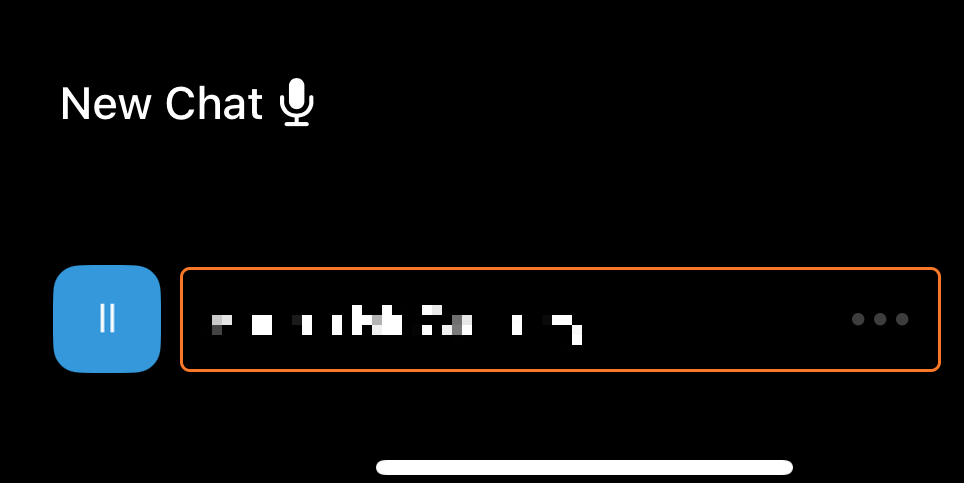
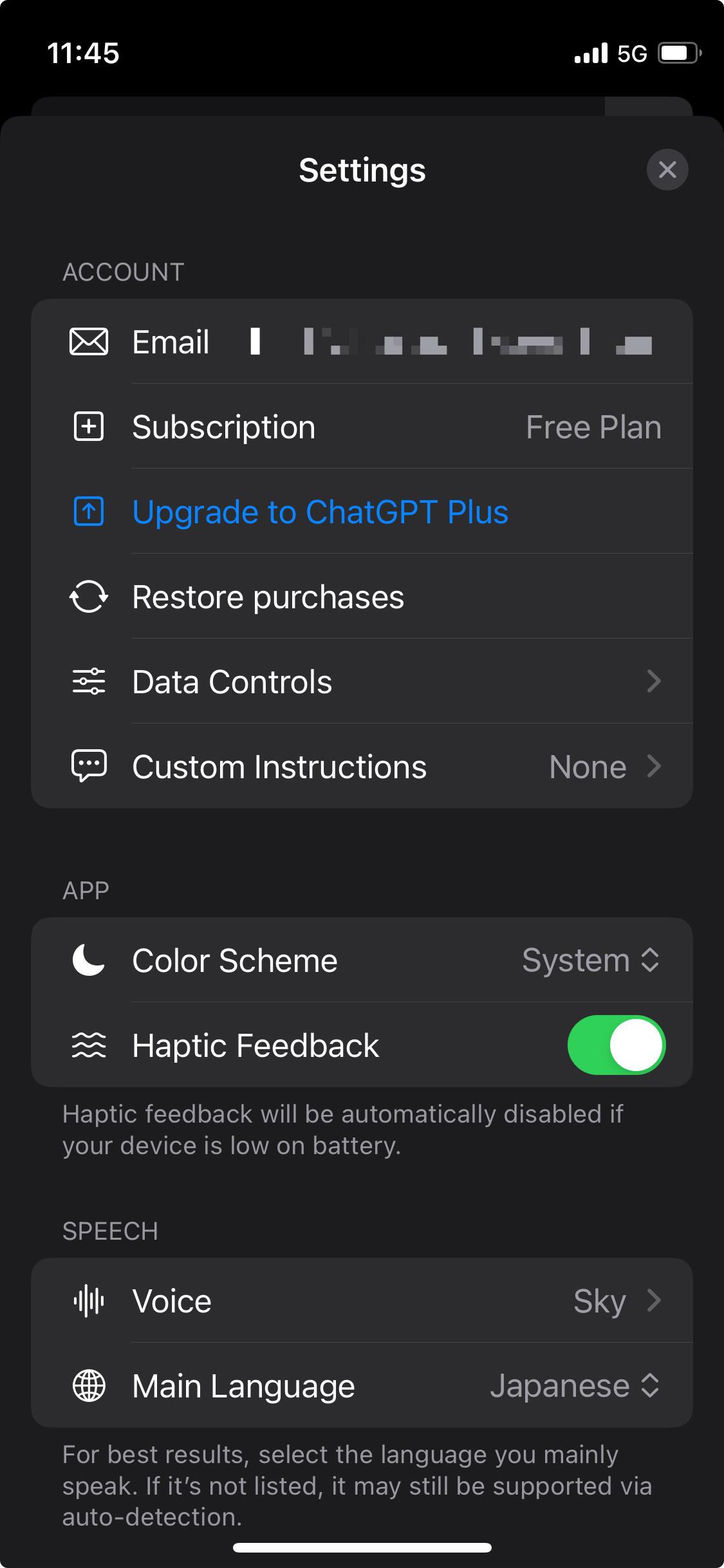
前回の続きからもチャットができる。
スマホアプリからでもパソコンからでも。
アプリはパソコンとも同期が可能。
「History」から進むと、スマホとパソコン間で、前回の続きの話から始めることができる。
もちろんスマホだけでも、続きからのチャットは可能。

以上、参考になれば幸いです。
※Webデザインは実務数年、職業訓練校講師数年、フリーランス数年、計15年以上のキャリアがありますが、一気にがぁっと書いているので「です・ます調」ではありません。(元々はメモ書きでした。) ※事実や経験、調査や検証を基にしていますが、万一なにかしら不備・不足などがありましたらすみません。お知らせいただければ訂正いたします。 ※写真は主にUnsplashやPixabayのフリー素材を利用させていただいております。その他の写真や動画もフリー素材やパブリックドメイン、もしくは自前のものを使用しております。
AI 関連メモ。
ChatGPT 関連メモ。
- ChatGPTの最新推論モデル「o3-mini」の使い方とヒント。
- ChatGPTの次世代モデル、GTP-4.5とGPT-5のリリース時期と可能性。
- ChatGPTの最新推論モデル「o3-mini」の使い方とヒント。
- ChatGPT searchとは?使い方や、有料と無料、Googleとの違い。
- Chrome拡張機能、ChatGPT searchの使い方。自然言語、日常会話で検索。
- ChatGPTに検索機能。ChatGPT searchでWeb検索が可能に。
- MacとWindowsでもChatGPTと音声会話。Advanced Voiceが利用可能に。
- Advanced Voiceによる音声会話。ChatGPTとプラトニックな関係に?
- OpenAI o1の使い方。考えてから答える新しいChatGPTモデル。
- Voice Engineという名の、音声合成技術。日本語の精度は?
- SearchGPT。ChatGPTがAI検索エンジンに。使い方の例と順番待ちへの登録方法。
- GPT-4o miniが登場。ChatGPT無料版はGPT-3.5からバージョンアップ。
- ChatGPT無料ユーザーにもメモリ機能が。記憶や使い方の例。
- iPhoneやiPad、MacでChatGPT(GTP-4o)が。Apple Intelligence。
- 生成AIとWebデザイン、ChatGPTを活用したコーディングに必要なもの。
- ChatGPT最新モデル GPT-4oが無料でも。使える主な機能。
- ChatGPT(GPT-4o)で、PDF要約の精度を検証した結果。
- GPT-4o。ChatGPTと画像見ながら音声で会話?有料でも無料でも。
- ChatGPT無料版でも画像生成が可能に。有料版だけじゃない!?
- ChatGPT(チャットGPT)にアーカイブ機能が。復元も削除も。
- ChatGPT(チャットGPT)を日本語化。日本語設定の方法。
- ChatGPT(チャットGPT)との音声会話と、音声の変更方法。
- ChatGPTアプリのインストールとログイン方法、チャットの使い方。
- ChatGPT(チャットGPT)のスペルチェック、文章校正がむっちゃ楽。
- ChatGPT(チャットGPT)へのログイン方法。ログインできないとき。
- ChatGPTにプラグイン。広がる機能と使い方。最新情報へも。
- ChatGPTがLINEに?「AIチャットくん」の始め方、そして使い方。
- ChatGPTの始め方と使い方と。初心者向けシンプル版。
- ChatGPTはSVGアイコンを作れるのか?
- ChatGPTの文章作成やコーディング、SEO対策は変わるか?
Gemini 関連メモ。
- Gemini 2.5 Proがアップグレード。Google AI Studio無料プランの使い方。
- Deep Researchというリサーチツール?無料で使えるGoogle Gemini。
- GeminiアプリがiOSにも。Googleアプリからはアクセス不可に。
- ChatGPTやGeminiなど生成AIの年齢制限と、AI使用のリスク。
- NotebookLMは使えない?YouTube動画とPDFの使い方と検証結果。
- Google AI Studioの「Gemini 1.5 Pro 002とGemini Experimental 1114」にできること。
- ChromeがGoogle レンズで検索、アドレスバーからGeminiの利用が可能に。
- Gemini 1.5 Pro 2Mモデル。Waitlistの登録手順。日本語上手なGoogle生成AI。
- BardからGeminiに。使い方はどう変わる?日本語対応は?
- Bard(Gemini)が絵を描けるように。テキストから画像生成の方法。
- Bard(Gemini)の画像認識の使い方。日本語対応済み、Googleレンズで画像読み取り。
- 最新情報を日本語かつ無料で使いたいときは、GoogleのBard?
- ChatGPTとBardの違い。なぜAIは日本語チャットが苦手なの?
- Bard(Gemini)が日本語対応。ログイン方法や最新情報など、使い方の例。
- BardでGemini。Googleの最新AIを無料で使う方法。
- GoogleのBardは、OpenAIのChatGPTを越えられるだろうか?
Copilot、Bing 関連メモ。
- ChatGPTとCopilotの違い。料金や、できることと、できないこと。
- Copilotとは? GPT-4とDALL·E 3が無料で使える生成AI。
- SkypeのBingチャット。GPT-4を日本語かつ無料で使える。& 注意点。
- BingのGPT-4、チャットの使い方。使えない?(今はまだ。)
- MacでGPT-4(ChatGPT最新版)を使う場合、Edgeが必要なのかも。
Llama 関連メモ。
- Llama 3.1登場。MetaのオープンソースAIとダウンロードサイト。
- Meta Horizon OSとApple Vision Pro。オープンかクローズか。
- Llama 3。無料でオープンソースなMeta AI最新モデル。
- Llama(ラマ)の使い方や日本語は? ダウンロード手順とブラウザ実装サイト。

