
広告について。
サイト運営のため、Googleアドセンス
による広告があります。
Contents - 目次
Creative Cloudからのダークモード設定。
Illustratorのダークモード設定手順。
「Creative Cloud」の起動から。
Illustratorのダークモード設定は、まず「Creative Cloud」を起動し、右上の自分のアカウントのアイコンをクリックする。
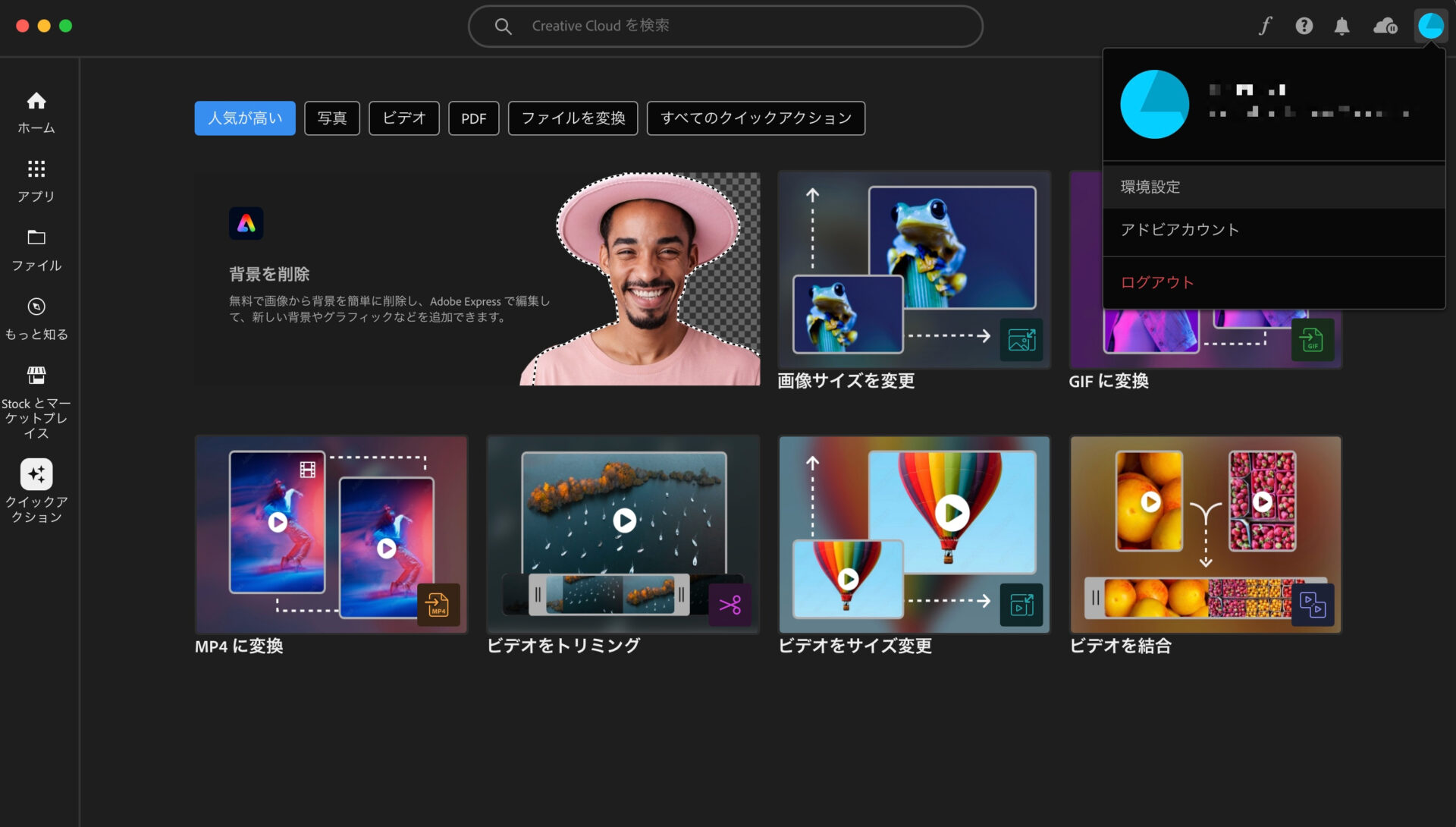
「Creative Cloud」 > 「環境設定」 > 「アピアランス」を選択する。
「環境設定」から、「アピアランス」を選択すると、「カラーテーマ」の設定画面が現れる。
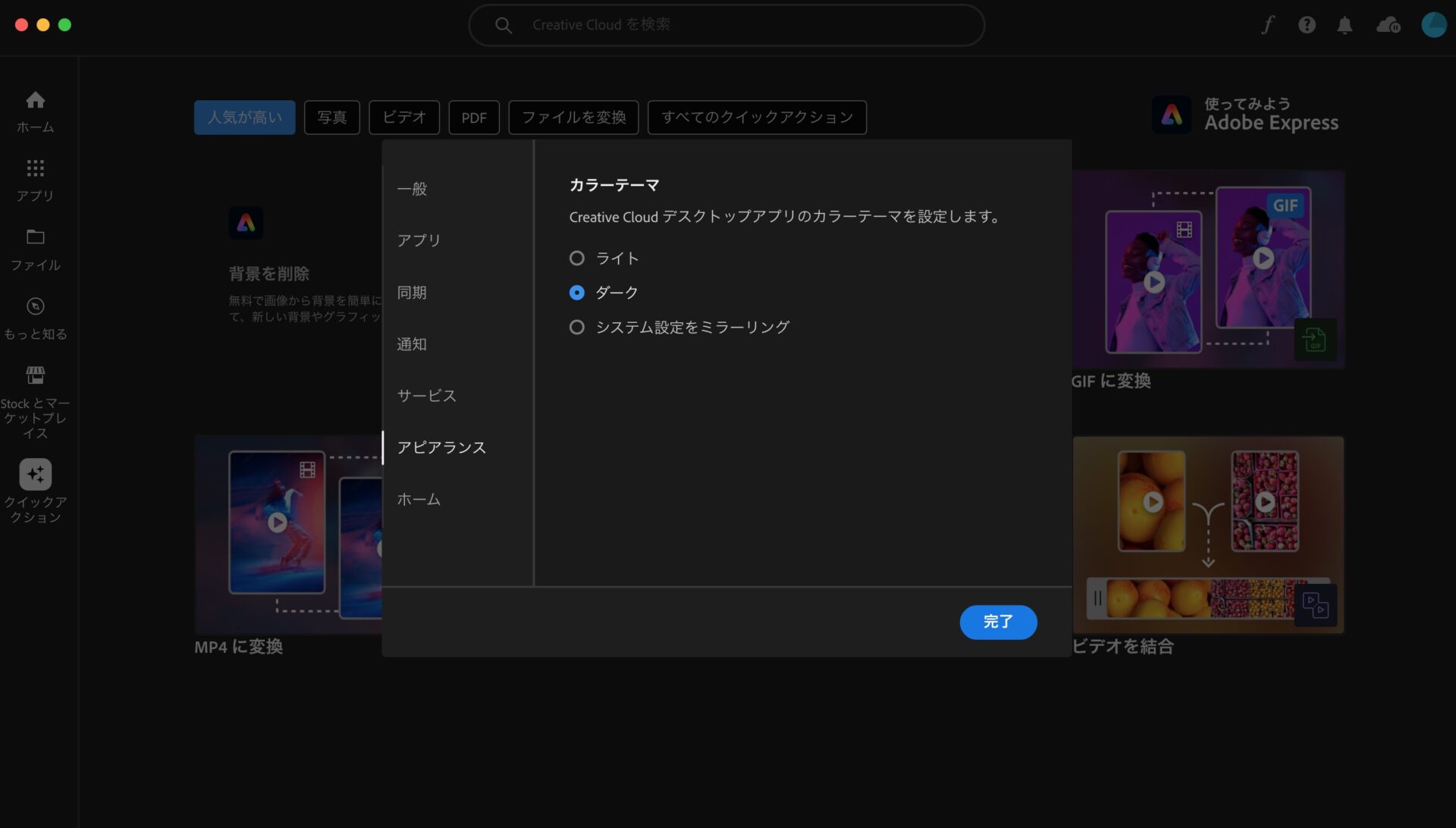
「カラーテーマ」 > 「ダーク」を選択する。
OSをダークモードにしている場合は「システム設定をミラーリング」でもOK。
後は、「完了」をクリック。
Illustratorのダークモードはまだ不完全。
ところがこの方法では、アートボードの背景などが真っ白のままで変わらない。「文字パネル」のフォント選択の背景色も、真っ白のままだ。
MacやWindowsなどのOSやFigmaがダークモードに完全対応している中、現時点(2023年11月)ではIllustratorのダークモードは厳しい。
Illustratorをダークモード風にする。
イラレをダークモード風に。
ないものは仕方がない。自分で工夫する。
長方形ツールでアートボードと同じサイズの長方形を作る。
「ツールバー」から「長方形ツール」を選択し、アートボード上でクリックする。
すると、小さなウィンドウが現れ、縦と横のサイズを指定できるので、アートボードと同じサイズの長方形を作る。(今回はA4サイズ。)
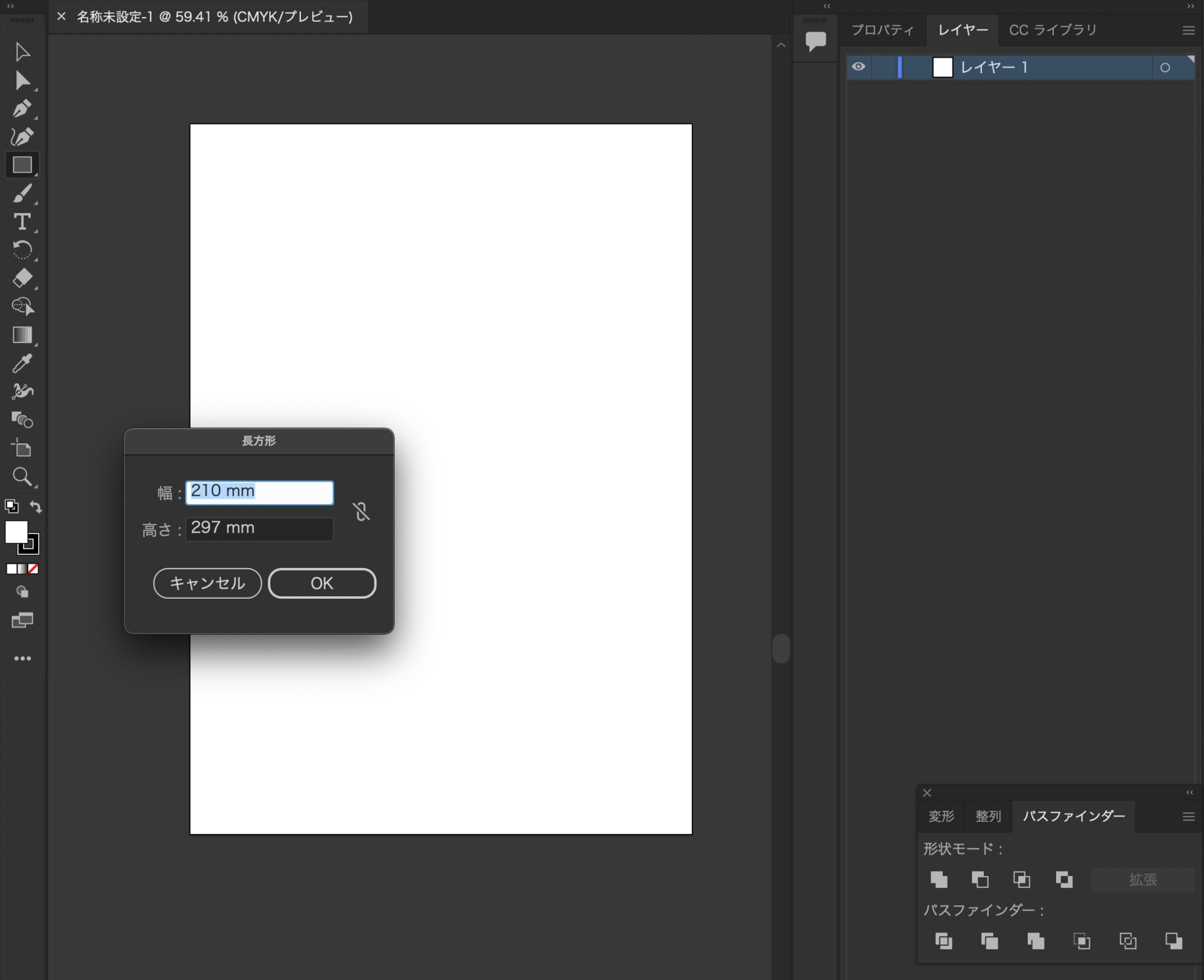
カラーパネルで長方形の色を黒やグレーに変える。
「プロパティパネル」の「アピアランスの塗り」や、「ツールバー」の「塗りと線」から「カラーピッカー」を出し、周囲のパネル類と調和が取れる範囲内の色をお好みで指定する。
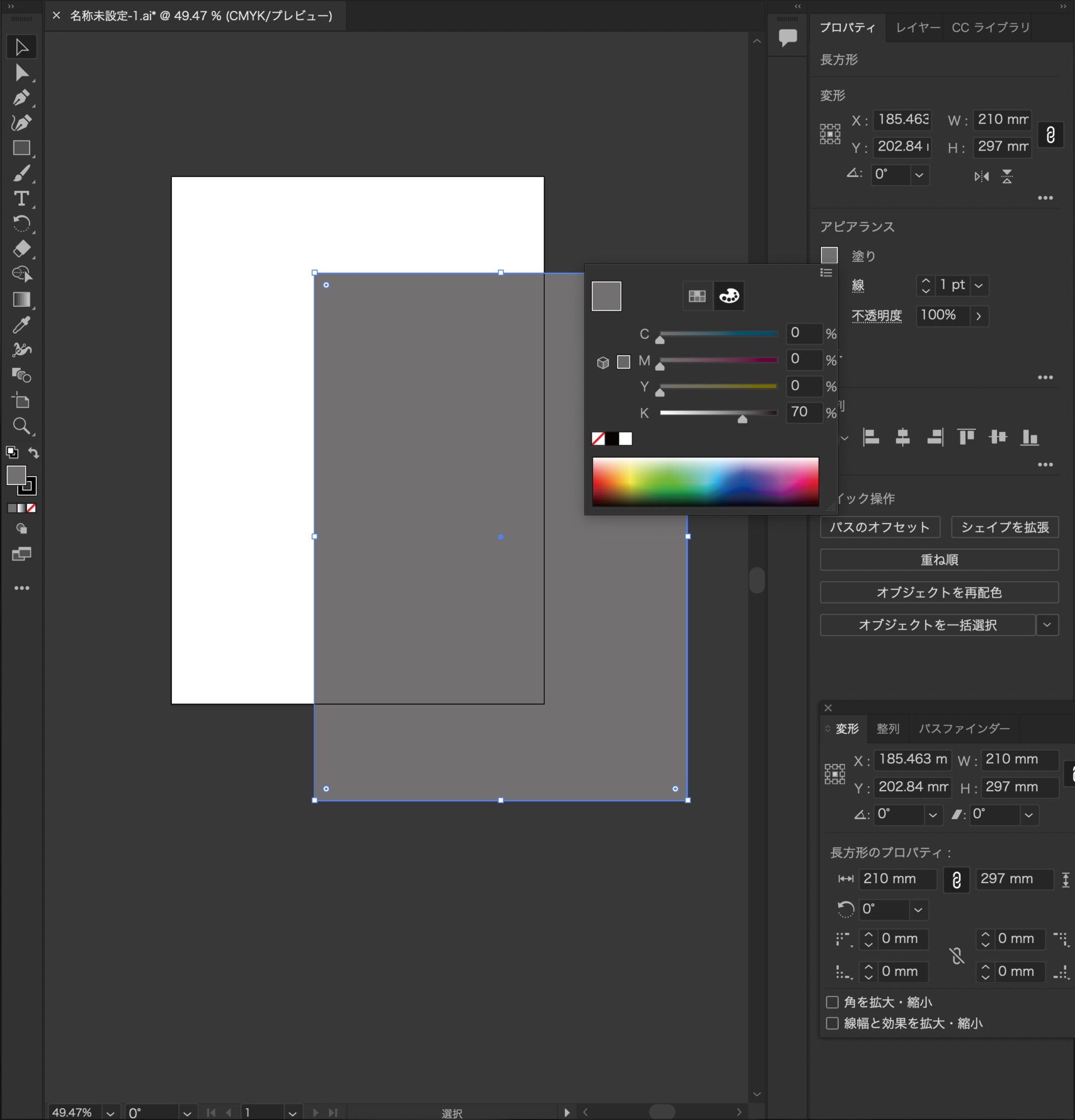
整列パネルで黒やグレーにした長方形を真ん中に移動する。
「整列パネル」の「オブジェクトの整列」から、水平方向と垂直方向の中央へ揃える。
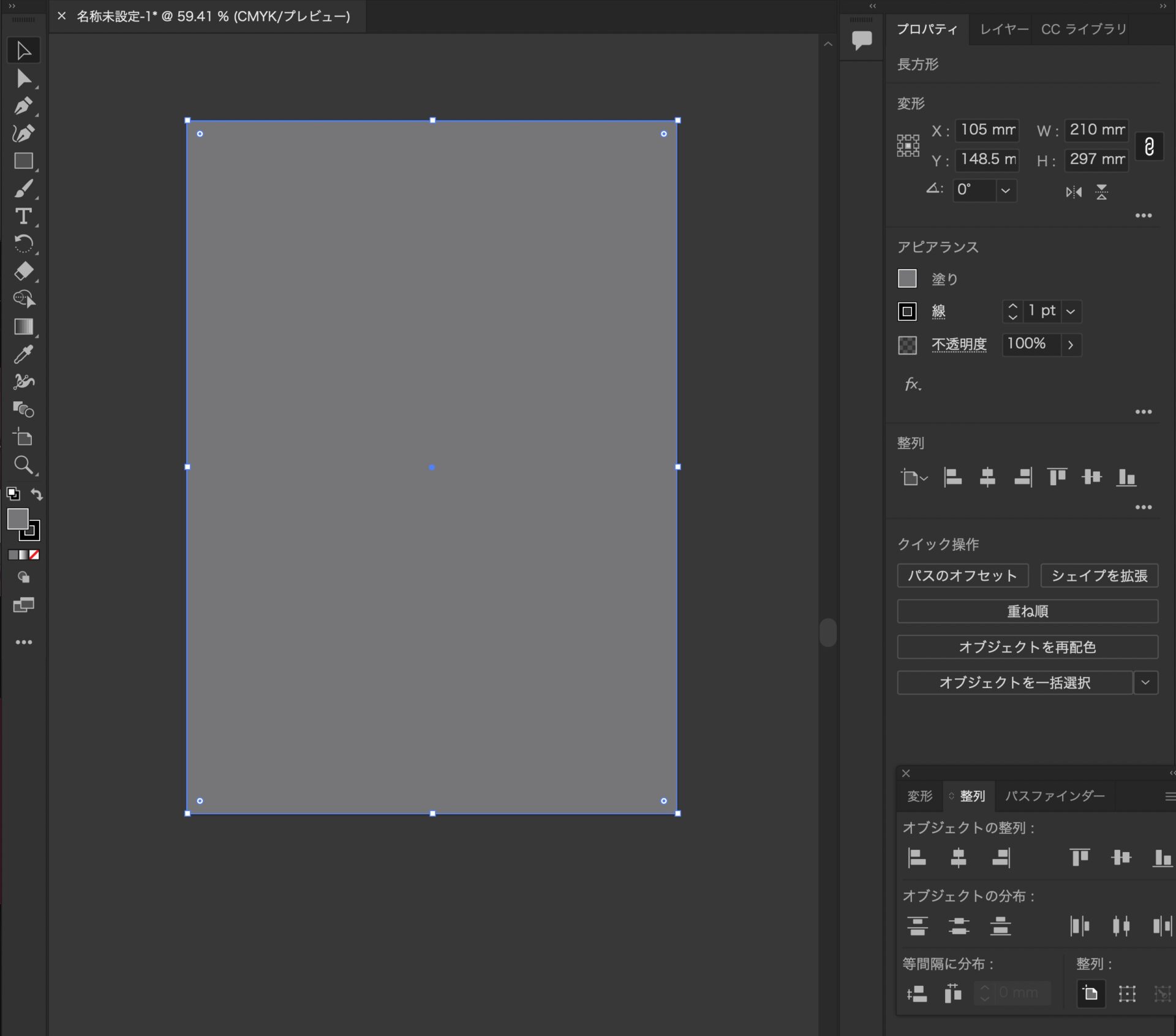
長方形をロックする。
この長方形を、「レイヤーパネル」の鍵のマークやショートカットでロックする。
ロックのショートカットキー。
ロック。
- Mac: 「command + 2」
- Win: 「Ctrl + 2」
ロック解除。
- Mac: 「command + alt + 2」
- Win: 「Ctrl + alt + 2
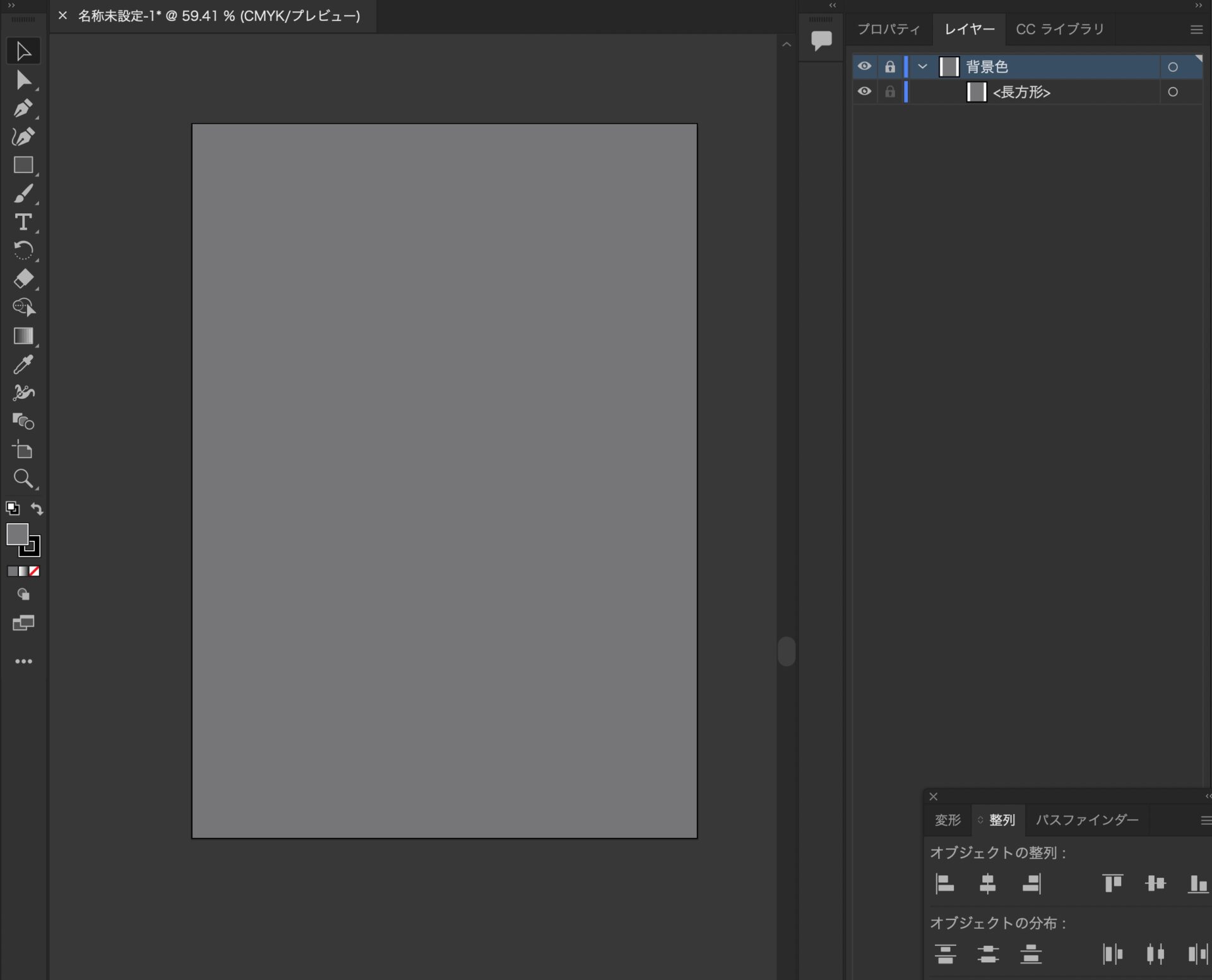
後からでもわかりやすいように、レイヤー名を「背景色」や「ダーク」、「background」、「dark」などと変えておくと良いかと思う。
このファイルをコピーして置けば、テンプレートとして次回から作業を省略できる。
Illustratorの背景色を変えたときの注意点。
背景を黒やグレーなどにする場合のAI生成画像。
2023年11月時点、生成AIで画像を作成する場合、下層にあるレイヤーの色の影響を受けるという現象がある。
そのような場合は、一時的にレイヤーの順番を変えると良い。
関連:Illustratorのテキストからベクター生成。使い方の例と注意点。

参考:パソコンと目と健康管理。VDT症候群の予防とダークモードの活用のすすめ。
Illustrator 関連メモ。
- Illustratorのテキストからベクター生成。使い方の例と注意点。
- Illustratorのテキストからベクター生成が見つからないとき。
- Illustrator 「クロスと重なり」の使い方。簡単操作が作業効率を上げる!
- Illustratorの「スケッチをベクターに変換」を実際にやってみた手順。
- Illustratorのシェイプ形成ツールの使い方。見つからないときは!?
- Illustrator ハート型を綺麗で滑らかに作るシンプルな方法。
- Illustratorのファイルの保存場所をコンピューターにしたいとき。
- Illustratorでのトリミング(切り抜き)方法。できるだけシンプルに。
- Illustratorの背景色を変えたい場合。ダークモードとアートボードと黒とグレー。
- Illustratorのスポイトで半透明の色を拾いたいとき。(PhotoshopやFigmaと違う。)
以上、参考になれば幸いです。
※Webデザインは実務数年、職業訓練校講師数年、フリーランス数年、計15年以上のキャリアがありますが、一気にがぁっと書いているので「です・ます調」ではありません。(元々はメモ書きでした。) ※事実や経験、調査や検証を基にしていますが、万一なにかしら不備・不足などがありましたらすみません。お知らせいただければ訂正いたします。 ※写真は主にUnsplashやPixabayのフリー素材を利用させていただいております。その他の写真や動画もフリー素材やパブリックドメイン、もしくは自前のものを使用しております。

