
広告について。
サイト運営のため、Googleアドセンス
による広告があります。
Contents - 目次
Googleアナリティクス(GA4)のアクセスから、自分(管理者)を除く方法。
アナリティクスで自分のアクセスを除外したい。
サイトのアクセス数。
会社やお店のサイト、個人のサイトなどで、アクセス数を調べたいことがある。
GA4のコードを作成・設置すると計測できるようになるが、そのままでは自分のアクセスも含まれてしまう。
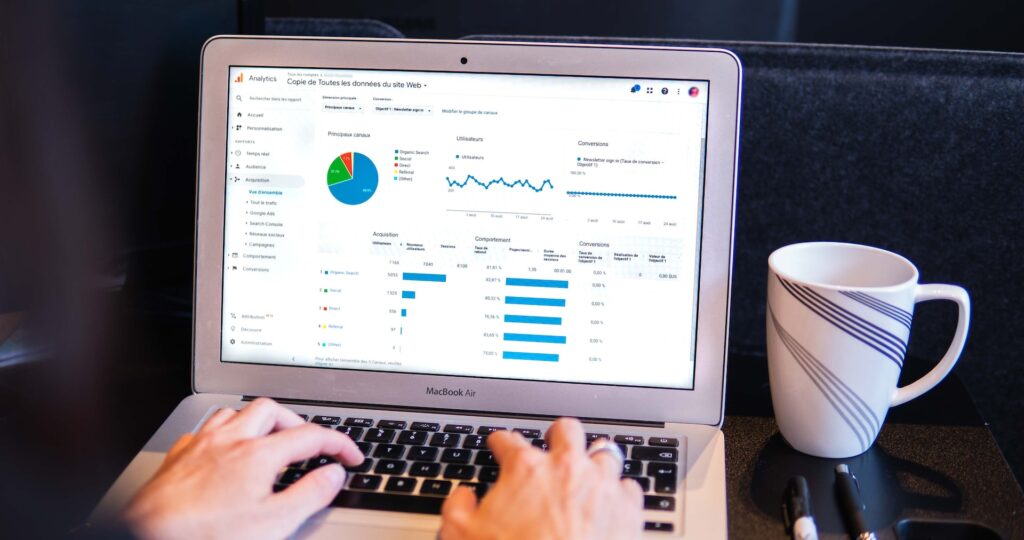
GA4での除外方法。
IPアドレスで除外。
自分のアクセスを除外したい場合、IPアドレスでカウントを除くことができる。
UAのころと設定方法がちょっと変わっており、従来の「フィルタ」からではなく、「データストリーム」と「データフィルタ」で設定する。
設定方法は下記の手順で、およそ10分ほど。
Google アナリティクス アドオプトアウト アドオンの利用。
オプトアウト アドオン。
もし、アナリティクスの設定が難しい、という場合には、Googleがアドオンを用意している。
これをChrome、Safari、Firefox、Edgeへインストールすれば良いらしい。
PCの多い企業サイトではインストールの手間があるが、個人サイトであれば手っ取り早いかもしれない。
アドオンのインストール方法。
ブラウザへのインストール方法は、Googleの公式サイトに用意されている。
Google アナリティクス オプトアウト アドオン – アナリティクス ヘルプ
自分自身のIPアドレスの確認方法。
アナリティクスで自分のアクセスを除外したい。
自分のIPアドレスを確認。
設定のために自分の環境のIPアドレスの確認が必要となる。確認は下記のサイトなどで簡単にできる。
もしくは、GA4の設定画面のリンク先のサイトからでも確認可能となっている。
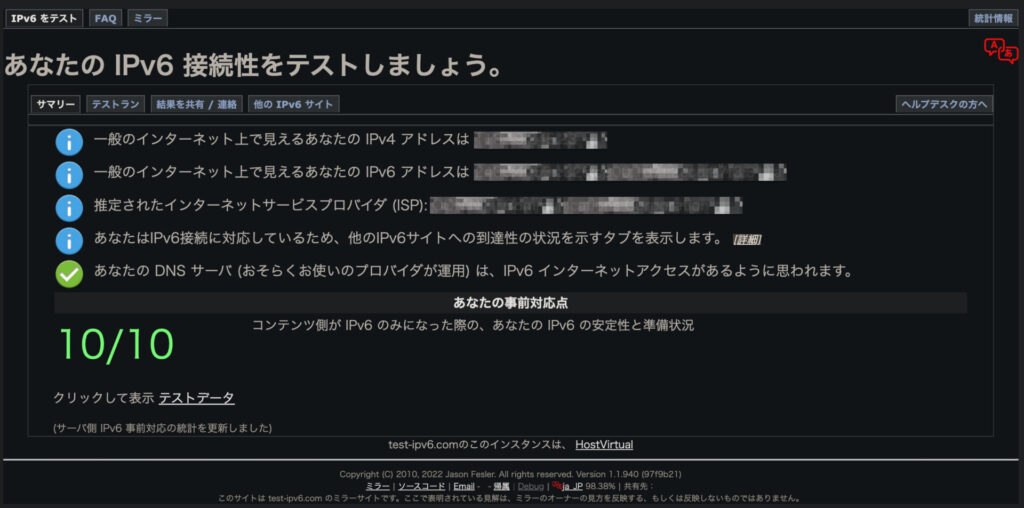
IPアドレスは通常、「IPv4」と「IPv6」の2つがあるが、両方一気に調べられるので便利。
IPv6アドレスの設定。
従来のUAのときもそうだったが、「IPv4」だけでは自分のアクセスを除外できず、「IPv6」の設定が必要となることがある。
GA4の「データストリーム」で除外したいIPアドレスを設定。
データストリームの設定手順。
データストリームで設定、データフィルタで除外。
GA4からの手順としては下記の通りで、いちど慣れると10分ほどで完了できる。
「データストリーム」でIPアドレスを設定し、「データフィルタ」でそのIPアドレスをフィルタにかけるという流れとなる。
Googleアナリティクス > 「管理」 > 「データストリーム」へ進む。
Googleアナリティクス(GA4)へログインし、左下の歯車アイコンの「管理」をクリック、「データストリーム」を選択する。
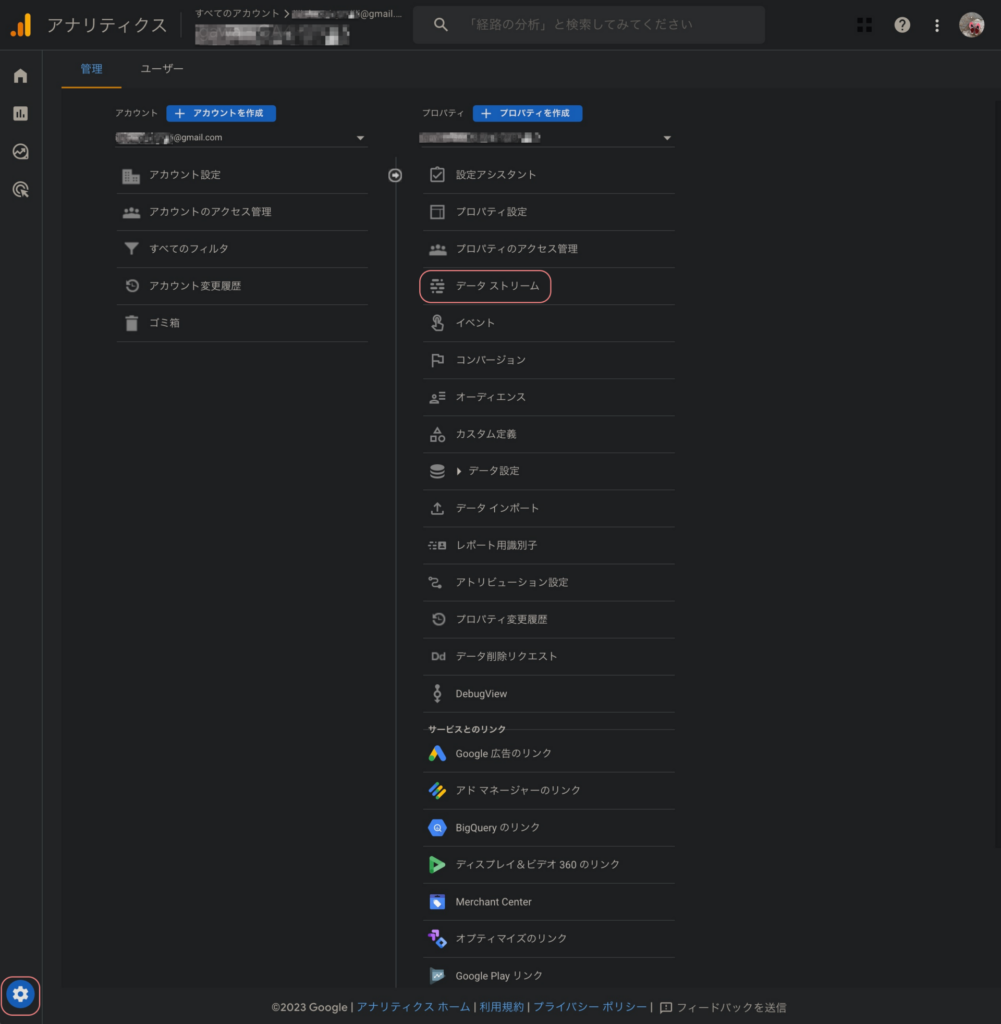
「データストリーム」 > 該当URLの「過去48時間〜」へと進む。
「データストリーム」の「すべて」の項目が表示されるので、該当URLが表示されているところ(横長のオレンジ枠の箇所。)をクリックする。
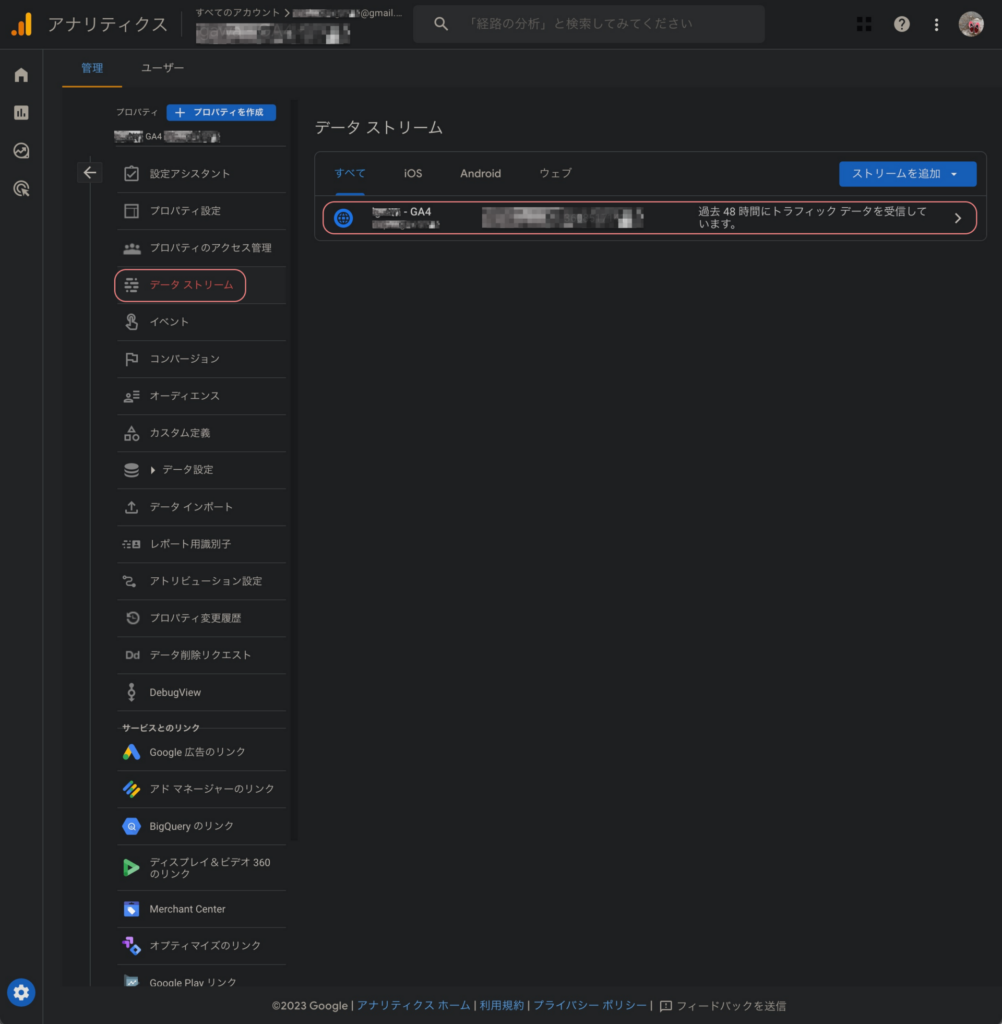
「ウェブストリームの詳細」が開かれる。
「ウェブストリームの詳細」画面が表示されるので、下の方にある「Google タグ」項目内の「タグ設定を行う」をクリックする。
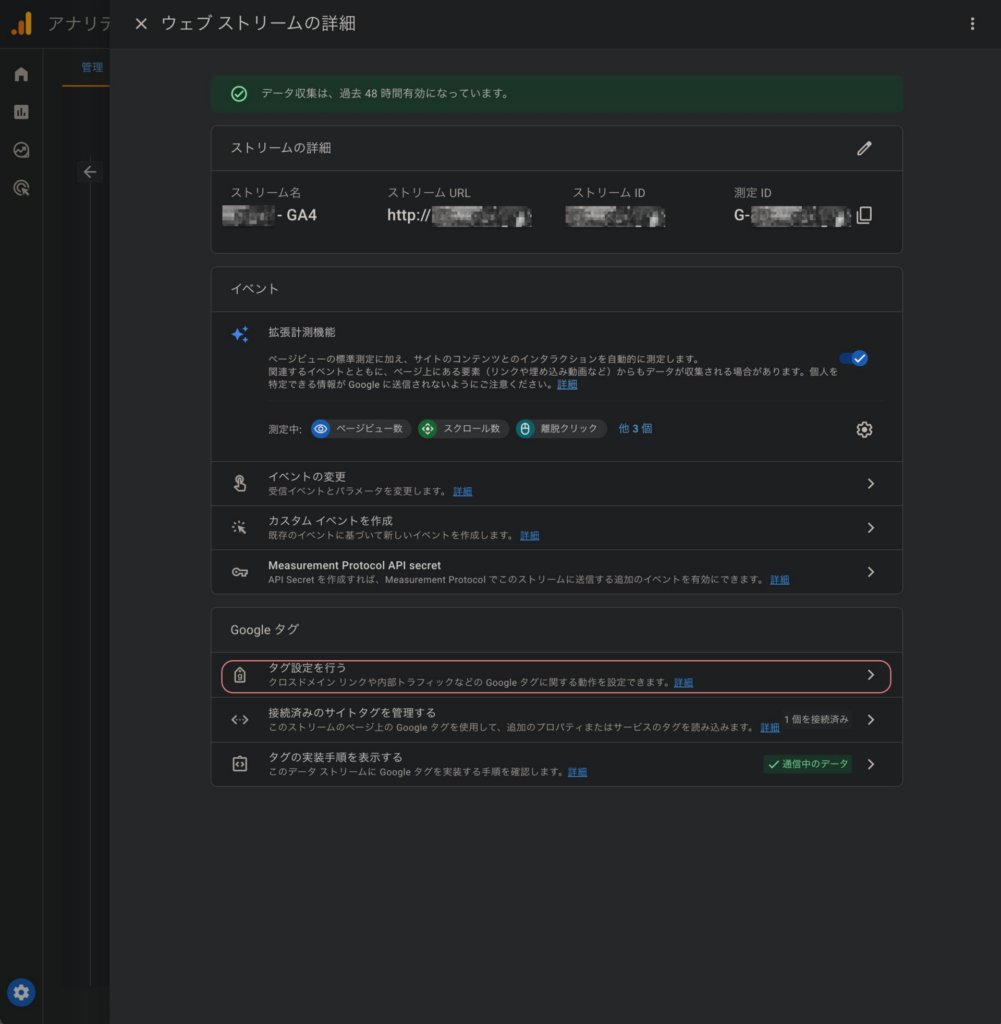
「Google タグへようこそ」 > 「すべて表示」をクリックする。
「Google タグへようこそ」 の画面になるので、右横の方にある「すべて表示」をクリックする。
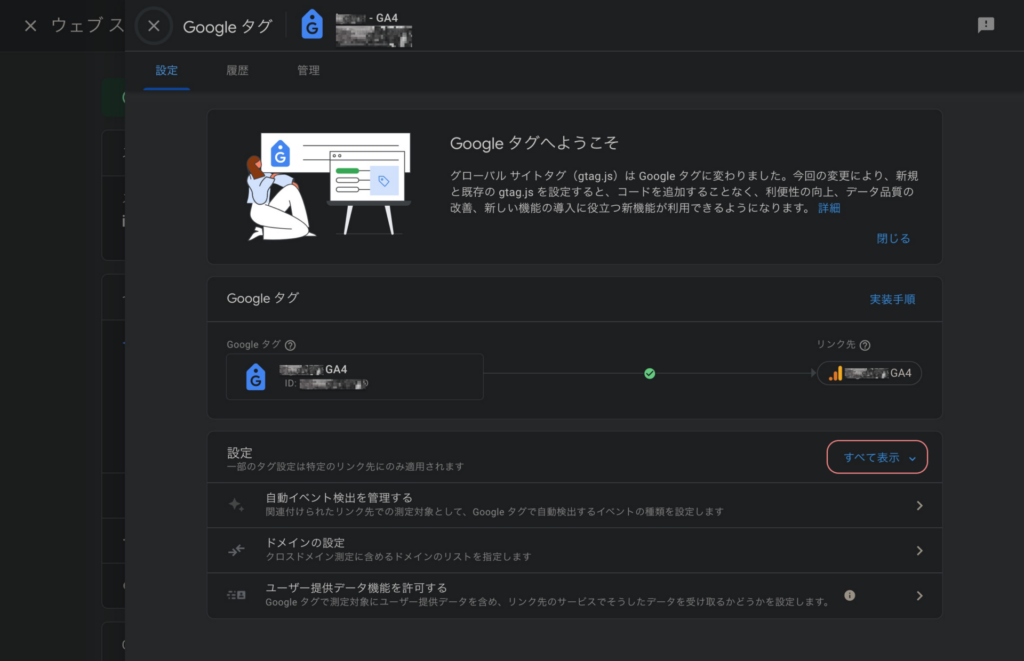
「内部トラフィックの定義」の項目が表示される。
「内部トラフィックの定義」の項目が現れるので、そのままクリックをする。
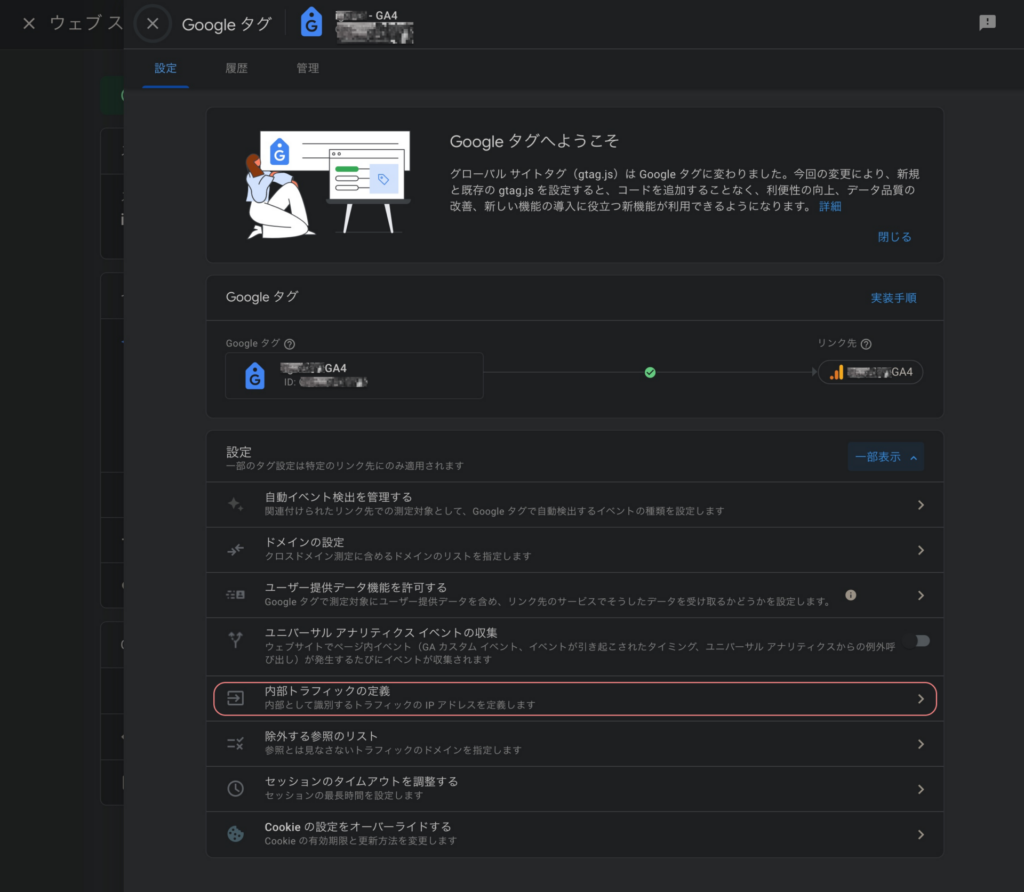
「内部トラフィックの定義」 > 「内部トラフィックルール」の画面へ。
「内部トラフィックルール」の画面となるので、「作成」をクリックする。
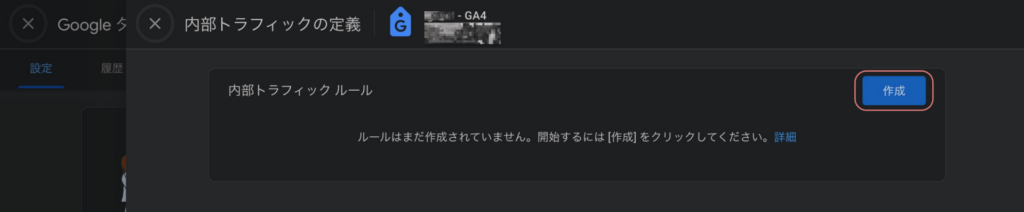
「内部トラフィックルールの作成」の画面が表示される。
「内部トラフィックルールの作成」の画面となる。
ここで除外したいIPアドレスを設定することができる。
設定の項目。
- 「ルール名」は任意。
- 「traffic_type の値」はそのままでOK。
- 「IPアドレス」でマッチタイプの設定を行う。
左下のIPアドレスの項目の「条件の追加」から、IPアドレスの設定を行える。
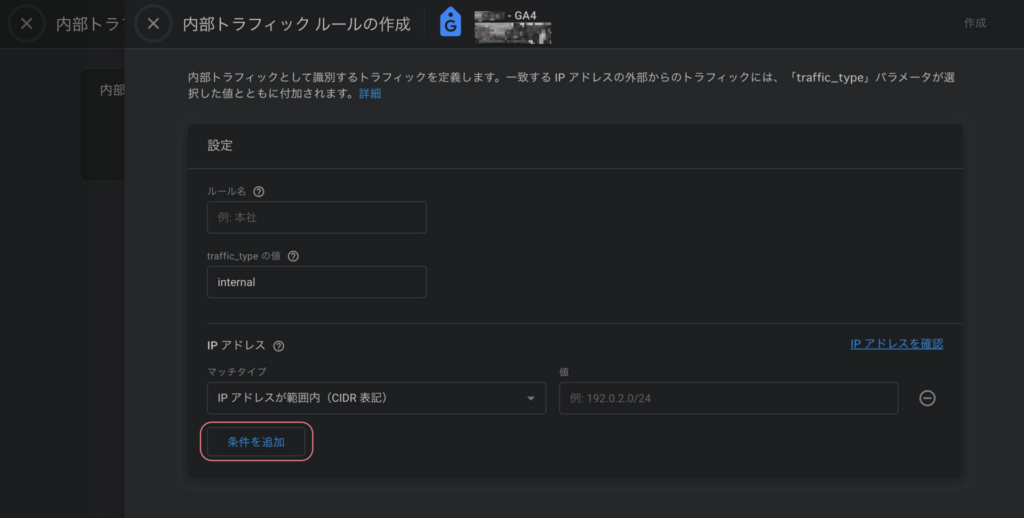
マッチタイプの選択。
マッチするタイプ、アクセス数から除外したい「IPv4」と「IPv6」のアドレスを設定する。
- 「IPアドレスが次と等しい」を選択し、右横の入力欄へ「IPv4アドレス」を入力する。
- 「IPアドレスが次から始まる」を選択し、右横の入力欄へ「IPv6アドレス」を入力する。
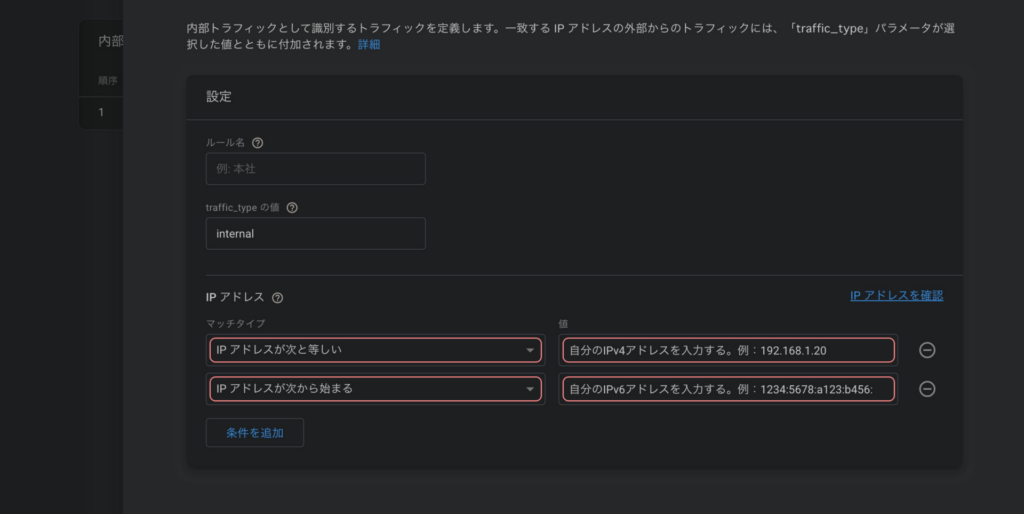
IPv6アドレスは、最初の4つ目の区切りまででOK。(前方一致の形式。)
例) 1234:5678:a123:b456:
「作成」をクリックして完了。
入力後は、画面右上の「作成」をクリック。設定はこれで完了。
例)
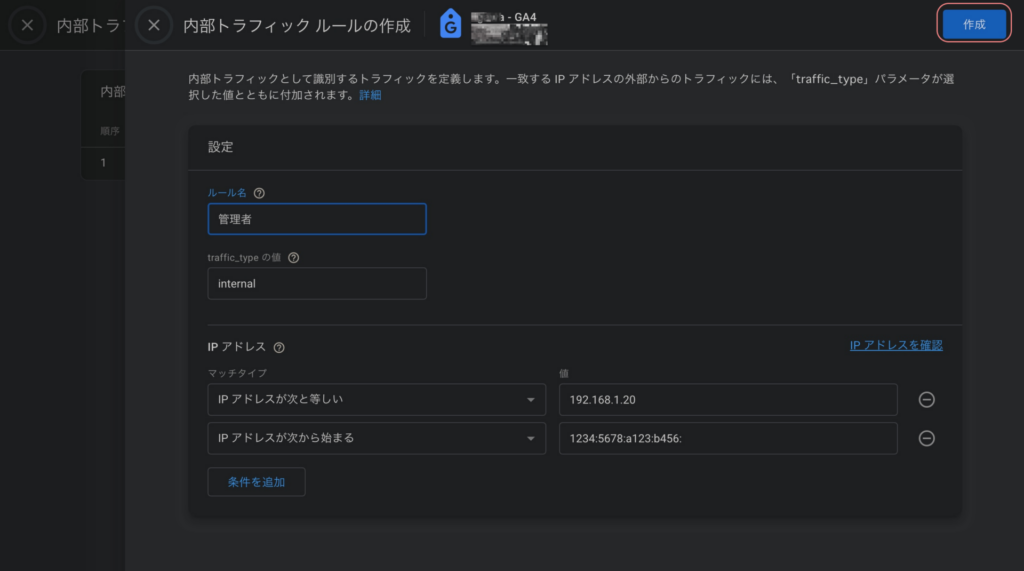
「内部トラフィックルール」に、作成したルール名(今回は「管理者」)が表示される。
これでひとまず、「データストリーム」の設定が完了。


あとは、一息入れつつ、「データフィルタ」の設定を行う。
GA4の「データフィルタ」を有効にする。
データフィルタを有効にする手順。
「データフィルタ」の現在の状態を確認する。
Googleアナリティクスの「管理」へ戻り、「データ設定」 > 「データフィルタ」へ進む。
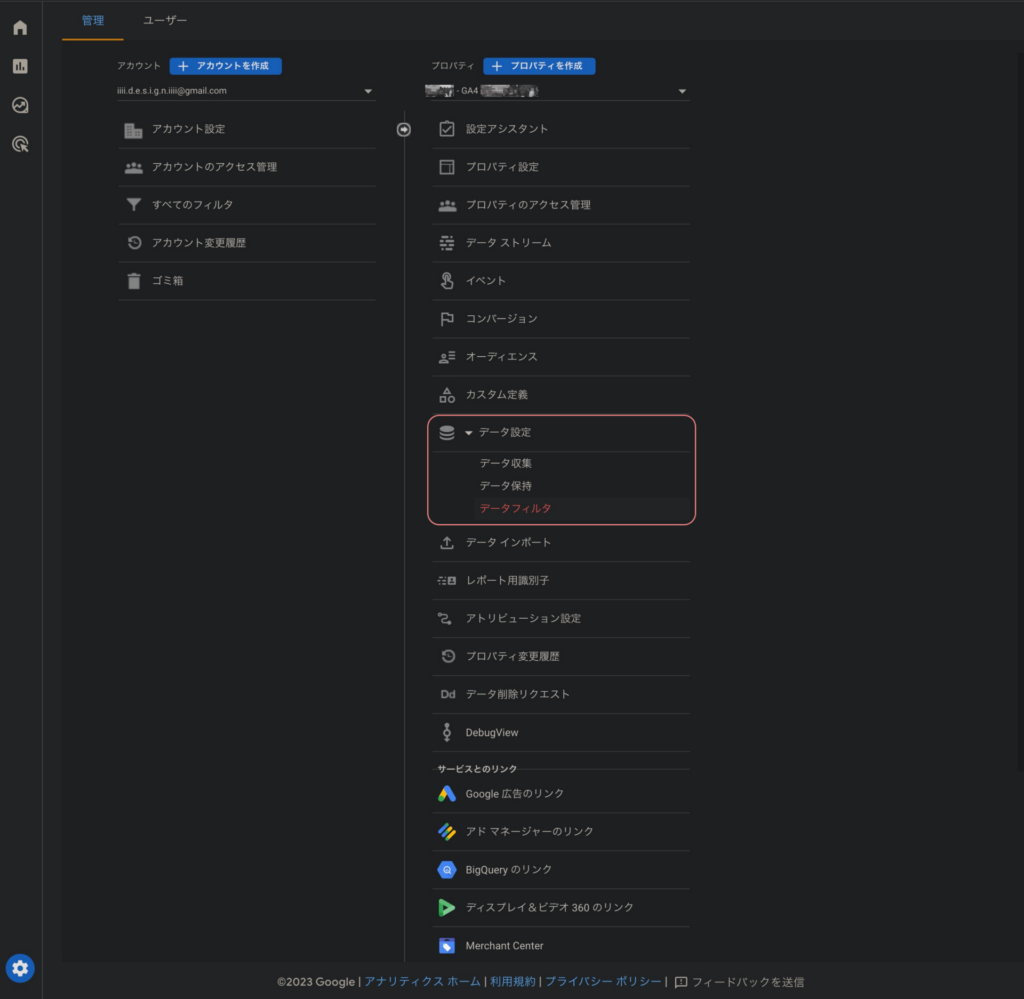
「現在の状態」が「テスト」になっているので、クリックして画面を切り替える。
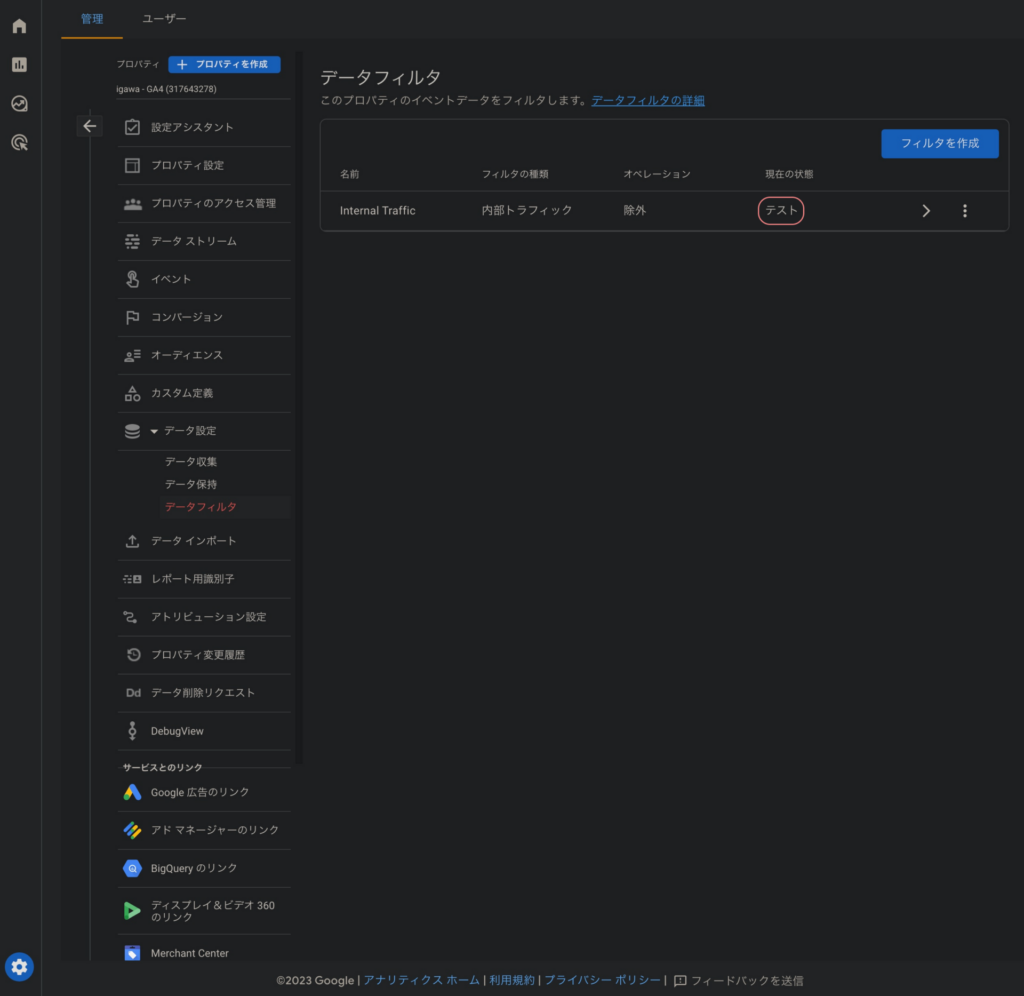
「データフィルタの編集」を設定。
「データフィルタの編集」画面へ切り替わるので、以下の設定を行う。
- 「フィルタオペレーション」で「除外」を選択する。
- 「フィルタの状態」を「有効に」切り替える。
設定後は、画面右上の「保存」をクリックする。
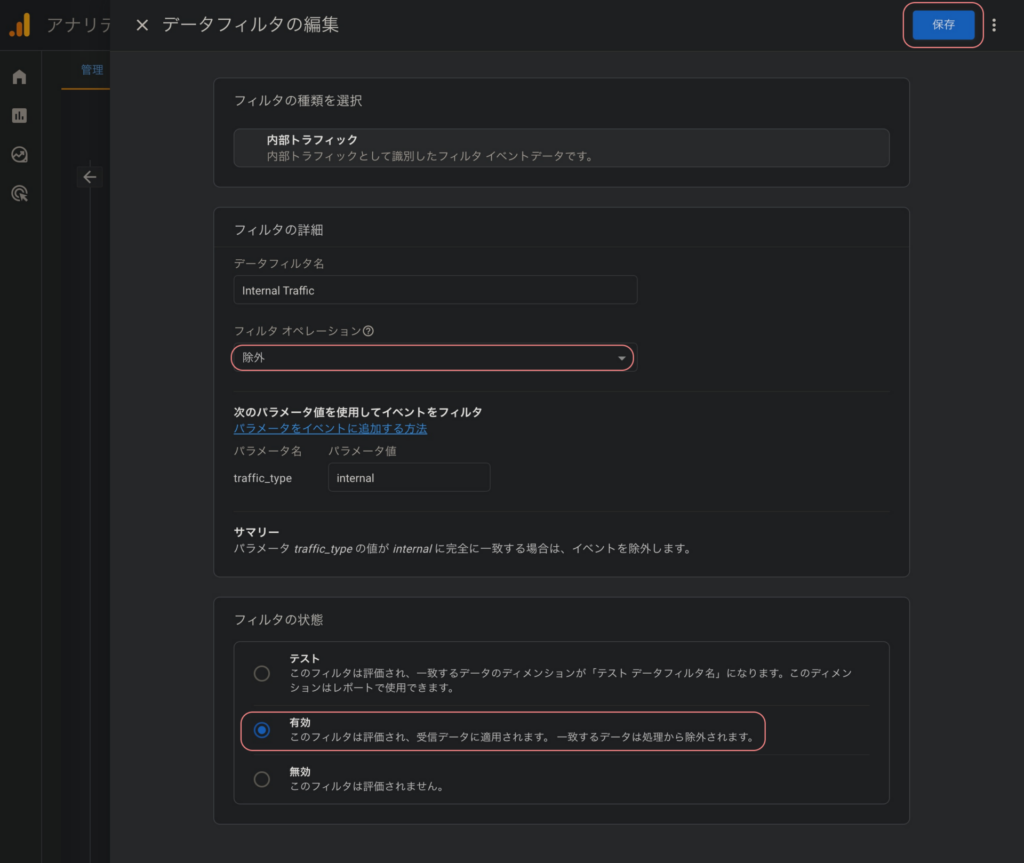
「データフィルタ」を有効にする。
「フィルタを有効にしますか?」の画面が表示されるので、「フィルタを有効にする」を選択する。
その後、画面右上の「保存」をクリックする。
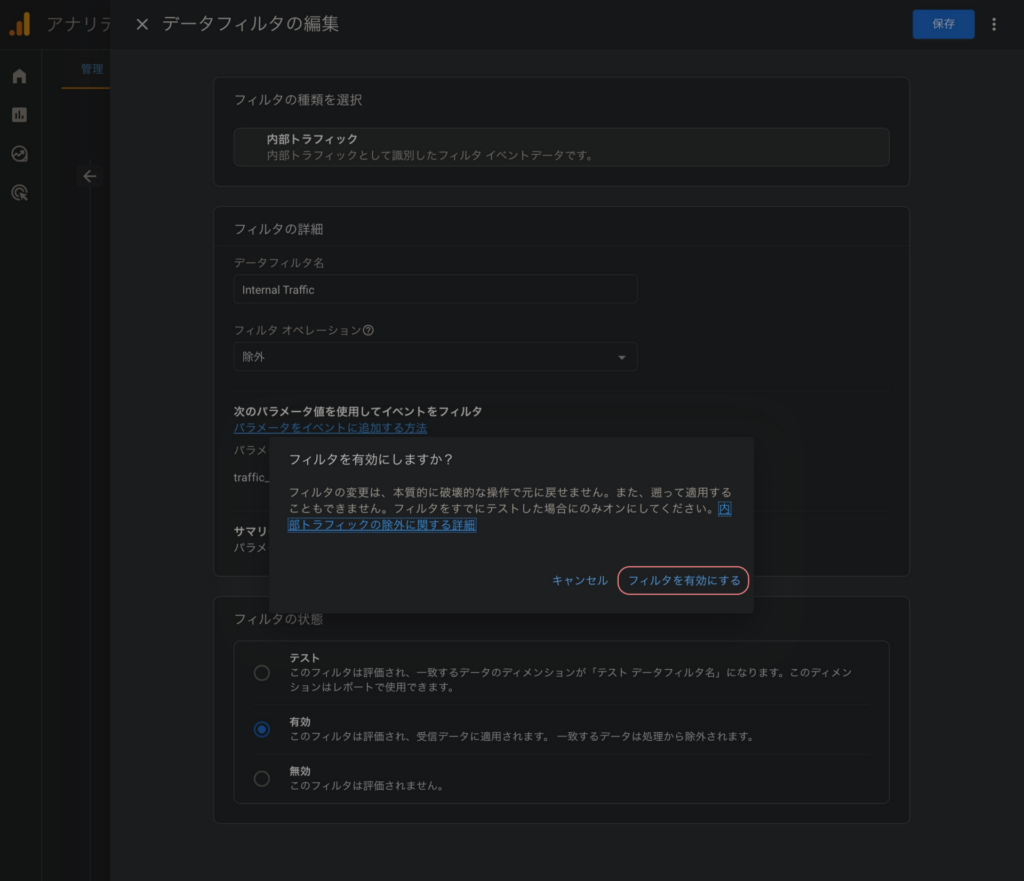
「現在の状態」が「有効」に切り替わる。
これで作成したIPアドレスでの除外設定、「データストリームの内部トラフィックルール」が「データフィルタ」で有効となる。
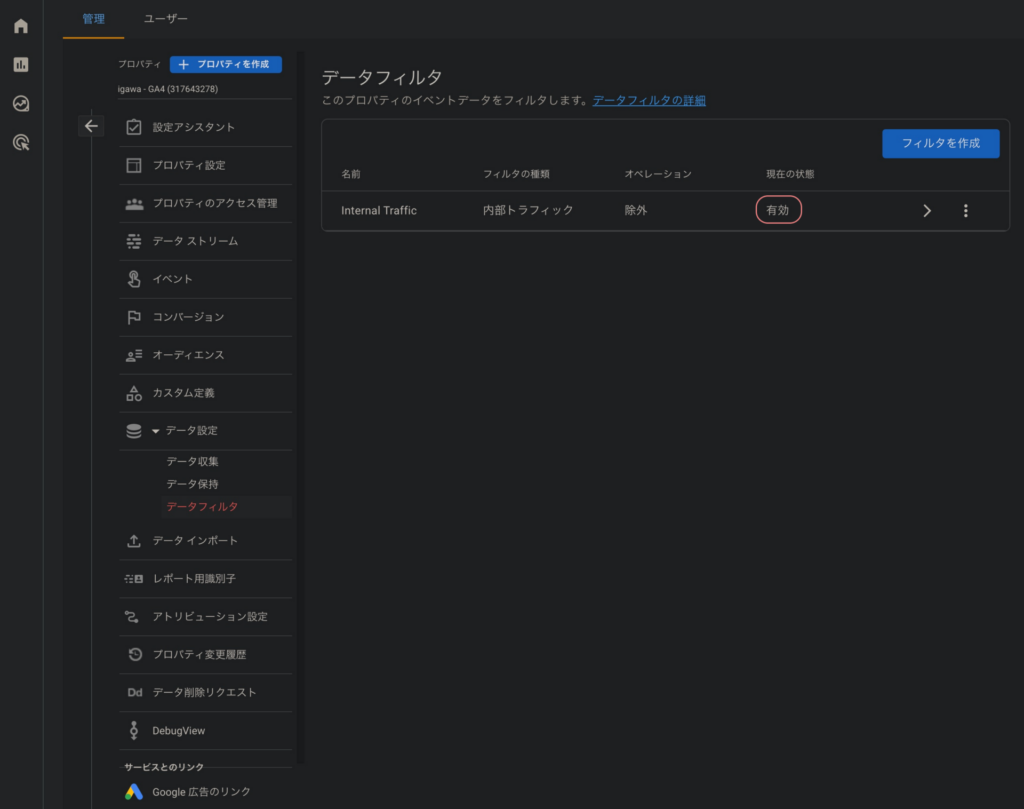
設定が正しいかどうかは、アナリティクスの「リアルタイム」でチェックすれば良い。
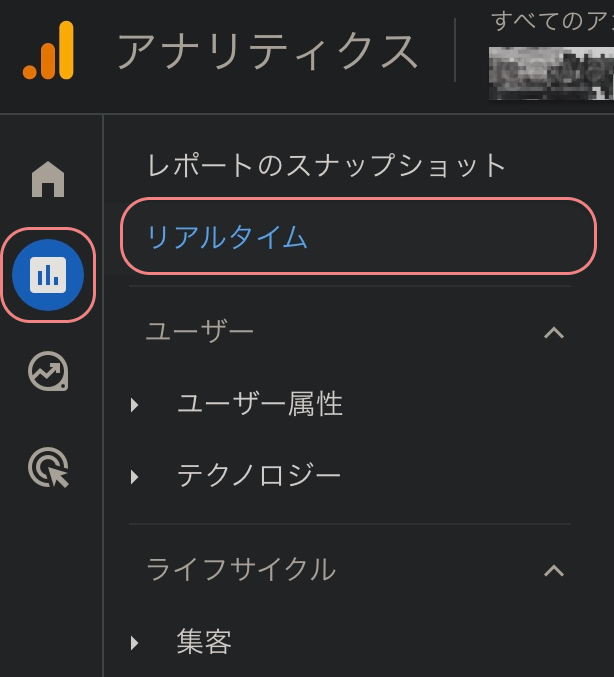
補足。
- ルーターを再起動した場合などでIPアドレスが変わることがあるので、その時はIPアドレスの数値を再設定する。
- スマホからのアクセスは、広告ブロックアプリでブロックすることができる。
AdGuardによる設定の例。
AdGuardアプリで除外する手順。
iPhoneのSafariのアクセスを除外。
自分のiPhoneに「AdGuard」アプリで設定すると、iPhoneのSafariのアクセスを除外ができる。
無料版と有料版があるが、App Storeからダウンロード時に、どちらかの選択をする。
(ダウンロード後に有料プランへの変更も可能。)
「設定」 > 「Safari」へ進む。
iPhoneのホーム画面の「設定」から、「Safari」へ進む。
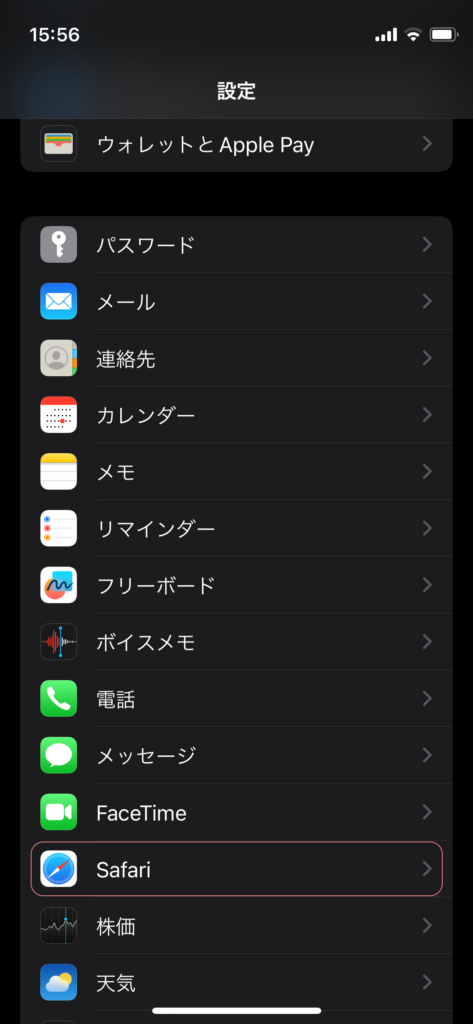
「Safari」 > 「拡張機能」へ進む。
「Safari」の「拡張機能」をタップする。
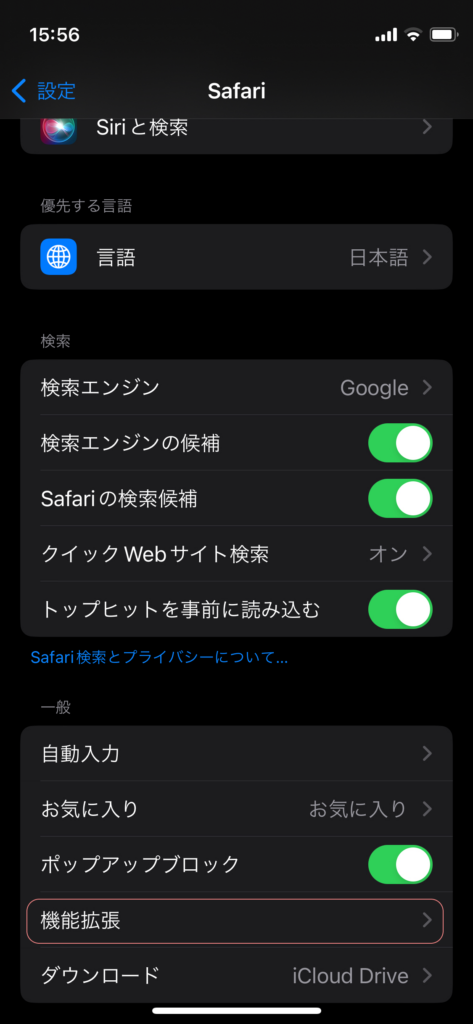
「拡張機能」内の、「許可するコンテンツブロッカー」をオンにする。
ここの「許可するコンテンツブロッカー」の項目を全てオンにすればOKだった。
(GA4のカウントから除外される。)
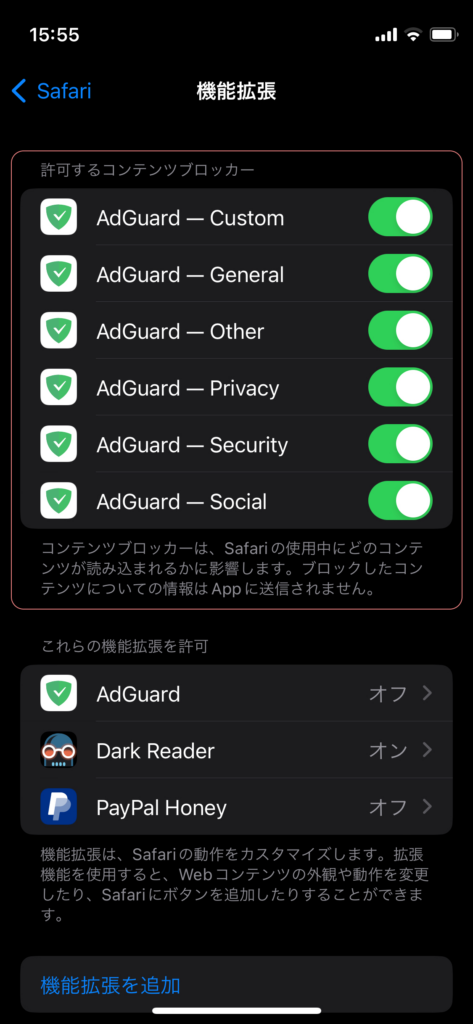
iPhoneの「AdGuard」アプリ内に、この手順の説明動画があった。
Androidは未確認だが、同様に手順の動画があるかもしれない。
AdGuardのサイト:AdGuard — 最先端の広告ブロッカー!
Wikipedia:AdGuard
WordPressの条件分岐による設定の例。
WordPressの場合。
GA4のコードを条件分岐でくくって設置。
WordPressが使える環境では、下記のように条件分岐を使ってGA4のコードを設置すると便利。
こうすると、WordPressの管理画面にログインしている場合はGA4のコードが書き出されないので、アクセスもカウントされなくなる。
IPアドレスが変わっても、GA4のデータストリームやデータフィルタを変える必要もない。
PHP
<?php if ( !is_user_logged_in()) : ?>
<!-- ここに Googleアナリティクスのトラッキングコードを挿入する -->
<!-- Google tag (gtag.js) -->
<script async src="https://www.googletagmanager.com/gtag/js?id=G-xxxxxxxxxx"></script>
<script>
window.dataLayer = window.dataLayer || [];
function gtag(){dataLayer.push(arguments);}
gtag('js', new Date());
gtag('config', 'G-xxxxxxxxxx');
</script>
<?php endif; ?>

以上、参考になれば幸いです。
※Webデザインは実務数年、職業訓練校講師数年、フリーランス数年、計15年以上のキャリアがありますが、一気にがぁっと書いているので「です・ます調」ではありません。(元々はメモ書きでした。) ※事実や経験、調査や検証を基にしていますが、万一なにかしら不備・不足などがありましたらすみません。お知らせいただければ訂正いたします。 ※写真は主にUnsplashやPixabayのフリー素材を利用させていただいております。その他の写真や動画もフリー素材やパブリックドメイン、もしくは自前のものを使用しております。

