
Contents - 目次
WordPressのバックアップができないときの対応。
WordPressのバックアップはあわてずに。
WordPressのバックアップは実はシンプル。
WordPressは無料プランと有料プランがあり、拡張性が高く、普及率も高い。
ただ普通の静的なサイトと違い、情報発信などを行える動的サイトなので、データベースを利用する。
そのためサイトの制作時や公開後のトラブルの際は、専門知識やスキルが必要となる。
WordPressの4つのバックアップ方法。
WordPressのバックアップファイルがあるとないでは、作業量や作業時間、安心感が全然違ってくる。
WordPressのバックアップはシンプルで、少なくても下記の4つの方法で行える。
バックアップはデザイン制作やサイト構築と違い、比較的、専門知識やスキルは必要ない。

WordPressデフォルトのバックアップ方法。
プラグインなしのバックアップ。WordPress管理画面から。
WordPress管理画面からのバックアップ手順。
- WP管理画面へログイン。
- 左側のサイドメニューから、ツールを選択。
- エクスポートを選択。
- チェックをつけて、エクスポートファイルをダウンロードをクリック。
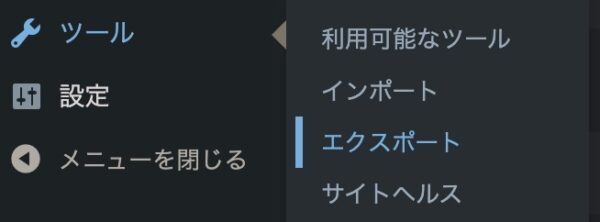
WordPressの、エクスポート画面。
「ツール」 > 「エクスポート」をクリックするとエクスポート画面へ切り替わる。
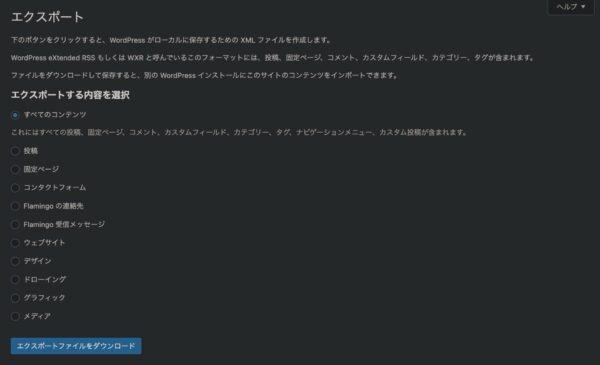
エクスポートファイルをダウンロード。
このページ内の、「エクスポートする内容を選択」という項目から、「すべてのコンテンツ」にチェックし、画面下部の「エクスポートファイルをダウンロード」から一括でエクスポートできる。
ただしサイトの規模が大きい場合は、うまくいかないことがある。
そのようなときは一括ではなく、「投稿」や「固定ページ」などで分割してエクスポートした方が安全。
エクスポートすると、XML形式のファイルがダウンロードされる。
エクスポートをクリックすると、「example.WordPress.2024-08-17.xml」という形式のXMLファイルがダウンロードされる。
WordPressデフォルトの、インポート方法。
インポートで復元する際は、エクスポートと同様に、WordPressの管理画面から行える。
- WP管理画面へログイン。
- 左側のサイドメニューから、ツールを選択。
- インポートを選択。
- XMLファイルをアップロード。
- 画像や動画、音声などのファイル類(wp-content内のuploadsフォルダ)を別途FTPでアップロード。
WordPress Importerでインポート。
エクスポートとひとつ違うのは、インポートの際は「WordPress Importer」というプラグインが必要となる。
このプラグインの作者は「wordpressdotorg」であり、WordPressの公式プラグイン。「新規プラグインを追加」から無料で追加可能。
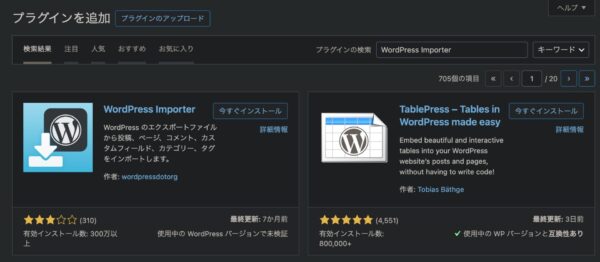
phpMyAdminからのバックアップ方法。
プラグインなしのバックアップ。phpMyAdminから。
phpMyAdminからのバックアップ手順。
- phpMyAdminへログイン。
- 左側のサイドメニューから、データベースを選択。
- 上部のメニューから、エクスポートを選択。
- 下部のエクスポートのボタンをクリック。
phpMyAdminの、エクスポート画面。
phpMyAdminも、「上部メニュー」 > 「エクスポート」をクリックするとエクスポート画面へ切り替わる。
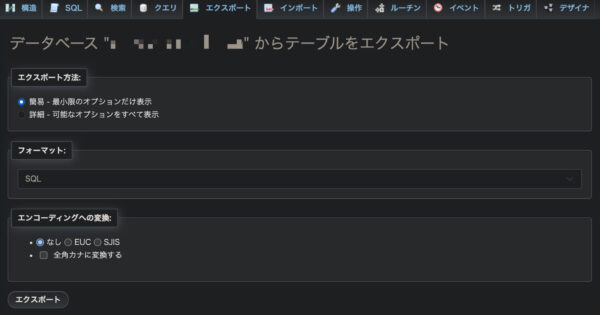
ほどんどの項目はデフォルトのままでエクスポートできる。
フォーマットは「SQL」のまま、テーブルは「全選択」のまま、エンコーディングへの変換は「なし」のままでOK。
ただ、何箇所かチェックをつけた方が良いとされている箇所がある。
具体的には、下記の3箇所にチェックする。
- 「エクスポート方法」で「詳細」にチェック。
- 「生成オプション」 の項目で、 「DROP TABLE / VIEW / PROCEDURE / FUNCTION / EVENT / TRIGGER コマンドを追加する」にチェック。
- 「生成オプション」 の項目で、 「IF NOT EXISTS」にチェック。
参照元:WordPress のバックアップ – サポートフォーラム
エクスポート方法の項目。
「詳細」を選択。
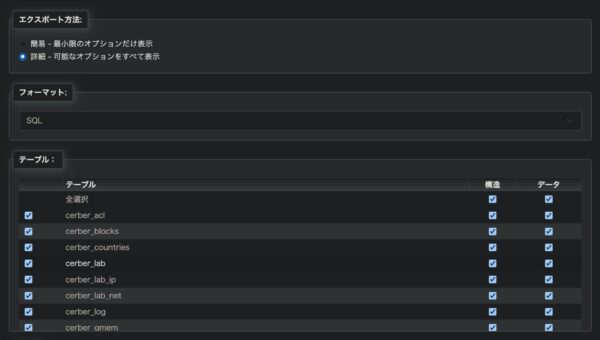
生成オプションの項目。
「DROP TABLE / VIEW / PROCEDURE / FUNCTION / EVENT / TRIGGER コマンドを追加する」と、「IF NOT EXISTS」にチェック。
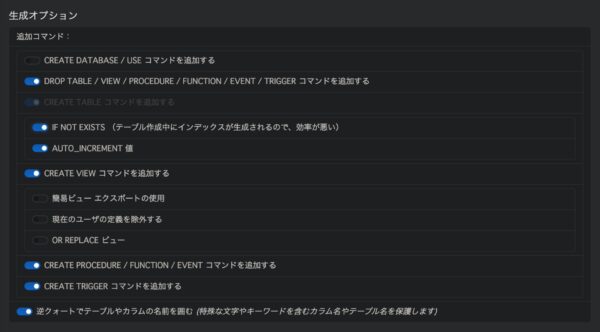
エクスポートをクリック。
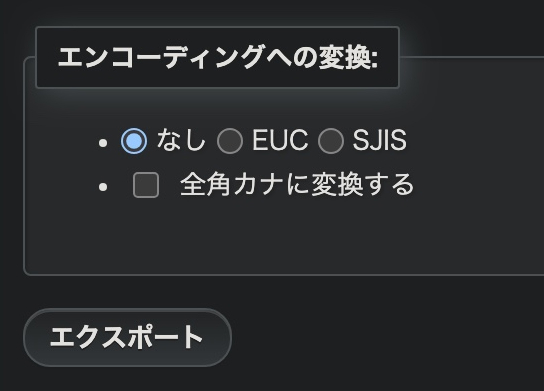
エクスポートすると、SQL形式のファイルがダウンロードされる。
エクスポートをクリックすると、「example.sql」という形式のSQLファイルがダウンロードされる。
このSQLファイルがあれば、万一何か起こってしまった場合でも、大抵の場合は元通りに復旧できる。
WordPressのエクスポート同様に昔からある方法なので、情報も多く、信頼性も高い。
参照元:WordPress のバックアップ – サポートフォーラム
(※phpMyAdminのアップデートなどによりインターフェイスが変わったり、チェックを入れる箇所の情報にも若干の違いがあります。)
(※不安な場合は2、3パターンほどエクスポートしておけば良いかもしれません。)
phpMyAdminの、インポート方法。
インポートで復元する際は、エクスポートと同様に、phpMyAdminの画面から行える。
- phpMyAdminへログイン。
- 左側のサイドメニューから、データベースを選択。
- 上部のメニューから、インポートを選択。
- SQLファイルをアップロード。
- 画像や動画、音声などのファイル類(wp-content内のuploadsフォルダ)を別途FTPでアップロード。
プラグインでのバックアップ方法。
All-in-One WP Migration and Backupのバックアップ手順。
All-in-One WP Migration and Backupプラグインでバックアップ。
WordPressの引越しが多い場合は、プラグインの「All-in-One WP Migration and Backup」が便利。
WordPressのプラグインで「バックアップ」や「backup」で検索すると、すぐに表示されるほどのインストール実績がある。
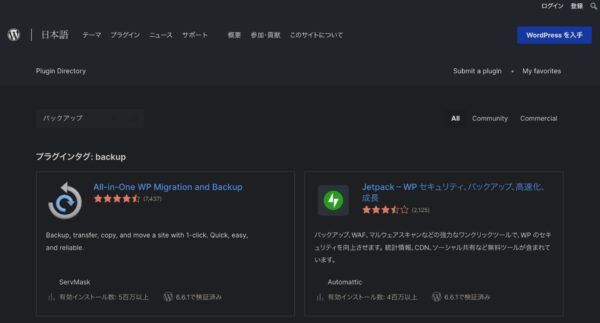
Jetpackをインストールしている場合はJetpackでもバックアップ可。
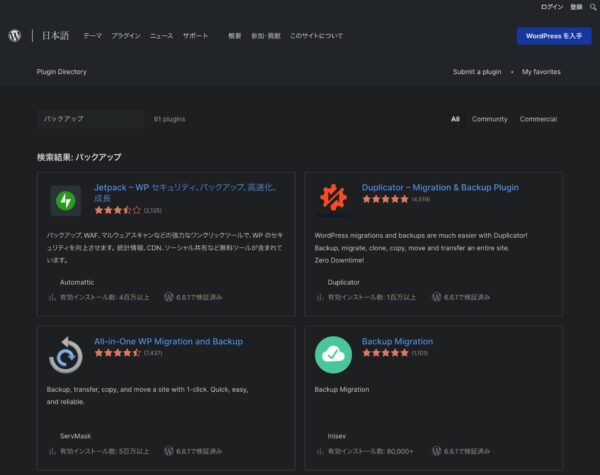
All-in-One WP Migration and Backupからのバックアップ手順。
- WordPressへAll-in-One WP Migration and Backupをインストール。
- 左側のサイドメニューから、All-in-One WP Migration > バックアップを選択。
- 切り替わった画面からバックアップを作成。
「All-in-One WP Migration」 > 「バックアップ」を選択する。
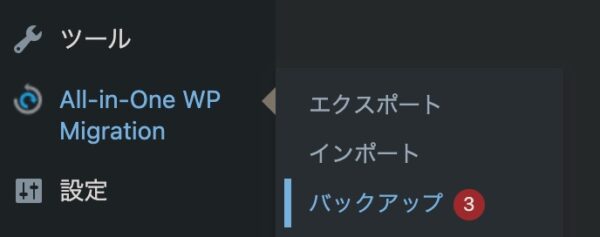
「バックアップを作成」をクリック。
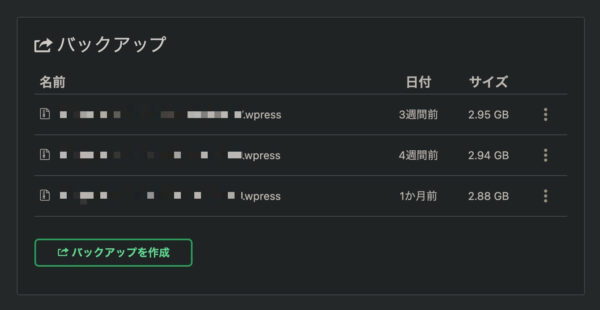
数十秒から数分ほどでバックアップファイルが作成される。(専用の、WPRESS形式。)
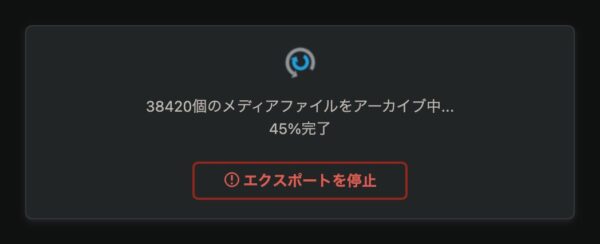
.wpressファイルでバックアップ。
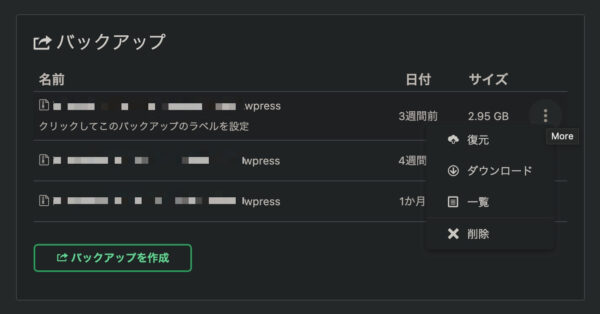
右横にある3点リーダーから、復元や、エクスポート&インポート用のWPRESSファイルのダウンロードができる。
All-in-One WP Migration and Backupの、インポート方法。
インポートで復元する際は、エクスポートと同様に、All-in-One WP Migration and Backupの画面から行える。
- WordPressへAll-in-One WP Migration and Backupをインストール。
- 左側のサイドメニューから、All-in-One WP Migration > インポートを選択。
- 切り替わった画面から、WPRESSファイルをアップロード。
特徴。
WordPressデフォルトのXMLファイルや、phpMyAdminのSQLファイルと違い、データがまるっと入っているので、別途FTPなどで関連ファイルをアップロードする必要がない。
(※画像などのメディアファイルが多い場合、サーバーの移転時は、FTPソフトと併用した方が良いかもしれない。)
信頼性。
All-in-One WP Migration and Backupは、NASAやIBM、ボーイング社などの企業や、ハーバードやスタンフォードなどの大学、カリフォルニア州やハワイ州などの政府機関でも利用されており、高い信頼度がある。
更新頻度も多く、ネット上の情報も多い。このプラグインひとつで、引っ越しもバックアップも簡単にできる。
参考:WordPressの引越しは、ささっとAll-in-One WP Migrationで。
注意点。
データがまるごと入っているので楽な反面、バックアップファイルが肥大する。バックアップファイルの容量には制限があり、WP管理画面からダウンロードやアップロードができない場合がある。
例えばさくらインターネットの共用サーバーの場合はデフォルトアップロード容量に5MBという制限があるため、長期的なWordPressの運用には向いていない。
(※WordPressのデフォルトテーマは大抵5MB以上あるので、明らかに容量が足りない。エックスサーバーの場合は1GBであり、メールでも20MBは送れる。)
どうしてもの場合は有料プランを利用するか、FTPソフトからWPRESSファイルをダウンロード&アップロードできる。
WPRESSファイルは、「wp-content/ai1wm-backups」フォルダに保存されている。
サイトの引っ越しなどで、移転先へWPRESSファイルをインポートする場合も、ファイル容量が大きいと有料プランが必要となる。
プラグインのページ:All-in-One WP Migration and Backup
サーバーのバックアップ機能の活用。
手動でもなく、プラグインでもないバックアップ。
サーバーの機能による、バックアップ方法。
これについては各サーバーやレンタルサーバーごとによって違うので、サーバーの担当部署や担当者、レンタルサーバーのサポートへの問い合わせが必要。
レンタルサーバーは自動バックアップ機能もある。
近年では、レンタルサーバー各社がそれぞれバックアップ機能を用意しており、無料もしくは安価、かつ自動でバックアップが行えることがある。
「サーバー会社名 + バックアップ」や、「サーバー会社名 + バックアップ + 自動」などで検索すると、手順が記載されたヘルプページが見つかるはず。
例えば共用サーバーでも、エックスサーバーは1日単位でのバックアップが可能で、さくらインターネットの場合は1週間単位となる。

以上、参考になれば幸いです。
※Webデザインは実務数年、職業訓練校講師数年、フリーランス数年、計15年以上のキャリアがありますが、一気にがぁっと書いているので「です・ます調」ではありません。(元々はメモ書きでした。) ※事実や経験、調査や検証を基にしていますが、万一なにかしら不備・不足などがありましたらすみません。お知らせいただければ訂正いたします。 ※写真は主にUnsplashやPixabayのフリー素材を利用させていただいております。その他の写真や動画もフリー素材やパブリックドメイン、もしくは自前のものを使用しております。
WordPress 関連メモ。
- Simple Image XML Sitemapの使い方の例。画像サイトマップをGoogleへ。
- WordPressのリビジョン。正しく表示されないときの復元の例。
- PerplexityとWordPressの名前と意味合い。著作権と知的財産。
- WordPressのセキュリティ対策。脆弱性の疑問と強化設定。
- WordPressのテーマ。有料と無料の違いと、ウェブサイトの例。
- Googleアナリティクスでの自分のアクセスを除外。【WordPress】
- WordPressの不要なメディアファイルを削除する方法。Media Cleaner。
- WordPress 画像のキャプション表示を削除したい場合。
- WordPressのログインパスワードを変更する方法。セキュリティ対策にも。
- WordPressのトップページがindex.phpでもfront-page.phpでもhome.phpでも問題はない。
- reCAPTCHAの導入例と、バッジ(マーク)をCSSで非表示に。
- WordPressから届く「モデレートしてください」を止めたい。
- WordPress投稿の目次が消えたら!Table of Contents Plusの表示方法。
- 「データベース接続確立エラー」の対処。wp-configに問題がないとき。
- WordPressの投稿IDを確認したい時は、ここを見るのが簡単。
- WordPressのセキュリティをオンラインチェック、「Sucuri」。
- WordPress pタグを投稿記事から削除する1行のコード。
- アイキャッチ画像(WordPressのサムネイル画像)がない場合、いらない場合は、これで解決。
- さくらインターネットのコンテンツブーストの設定方法。(数ステップで。)
- さくらのサーバーからさくらのサーバーへの引越しで、「DNSゾーンが既に登録されています」のエラーが出たとき。
- WordPressで動画が再生されない!ときの対処。
- WordPressの投稿とカスタム投稿を振り分けたい時はこれで解決。(条件分岐できない時の対処方法。)
- 辿ったリンクは期限が切れています!? WordPressテーマのアップロードエラー対処。
- PHPの配列の括弧の違いは?WordPressでよく見るarray()と[]。
- Contact Form 7に確認画面がない!の対処方法。CSSか固定ページで。
- WordPressの引越しは、ささっとAll-in-One WP Migrationで。
- WordPressの検索ハイライト表示の仕方。(functions.phpに追加するだけ。)
- 引越しなどで、WordPressのメディアが消えた場合の、Moving Media Library。

