
データベース接続確立エラーの対処。
WordPress作業時の突然のデータベース接続確立エラー。
データベース接続確立エラー発生時の表示例。

このエラーが出ると画面が真っ白(ダークモードの場合は真っ黒)となったりし、WordPressの管理画面へも入れなくなるので、初めてのときはあたふたしまう。
焦ってしまうが、もし、WordPressのインストール時や引越しの際にこのエラーが出る場合は、「wp-config.php」のファイルに誤りがあることが多い。
管理画面へは入れなくても、サーバーのコントロールパネルかFTPソフトで、「wp-config.php」は確認できる。
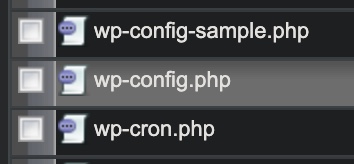
大体の場合は、下記の項目を確認すると良い。
データベースの接続情報。
- データベース名
- データベースのユーザー名
- データベースのパスワード
- データベースのホスト名
この情報が違ってしまっていると、サーバーのデータベースとの接続ができなく、その結果、「データベース接続確立エラー」の表示が出る。
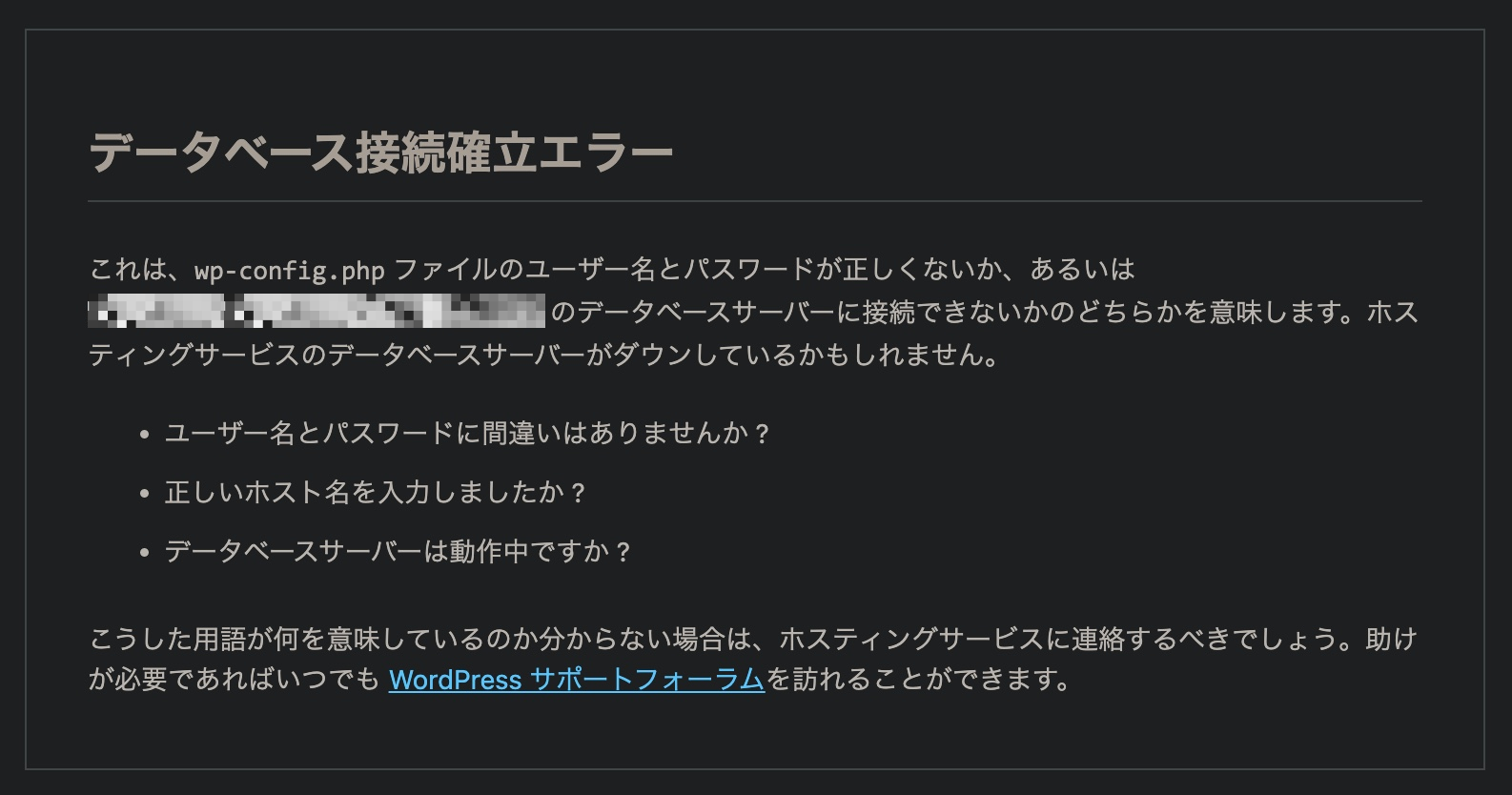
要するに、ドアの鍵が違うか、ドア自体の調子が悪いのだ。

データベース接続確立エラーは、サーバーの調子が悪いときも出る。
データベース接続確立エラーが、サーバー側の原因の場合。
データベース接続確立エラーが、時間を開けると直る場合。
データベース接続確立エラーがサーバー側の問題の場合、時間を開けると自然となおっていることがある。
ただしそれが深夜や早朝であればまだ不幸中の幸いだが、日中に起こると早く復旧させたい。
白紙の.htaccessファイルで解決することも。
データベースの接続情報に間違いがない場合は、サーバー自体の調子が悪い可能性がある。
そういうときは、サーバーのコントロールパネルで、「.htaccess」ファイルを白紙にすると直ることがある。
なぜかはわからないが、むかしサーバー作業をしていた知人に聞いた方法で、いま(2023年1月)でも効果があった。
なので同じような現象の方は下記の手順で直るかもしれない。もし参考になれば。
対処の手順。
サーバーのコントロールパネル > ファイルマネージャーへ進む。
サーバーには普通、「コントロールパネル」と、その中に「ファイルマネージャー」がある。
例えばさくらインターネットの共用サーバーの場合は、
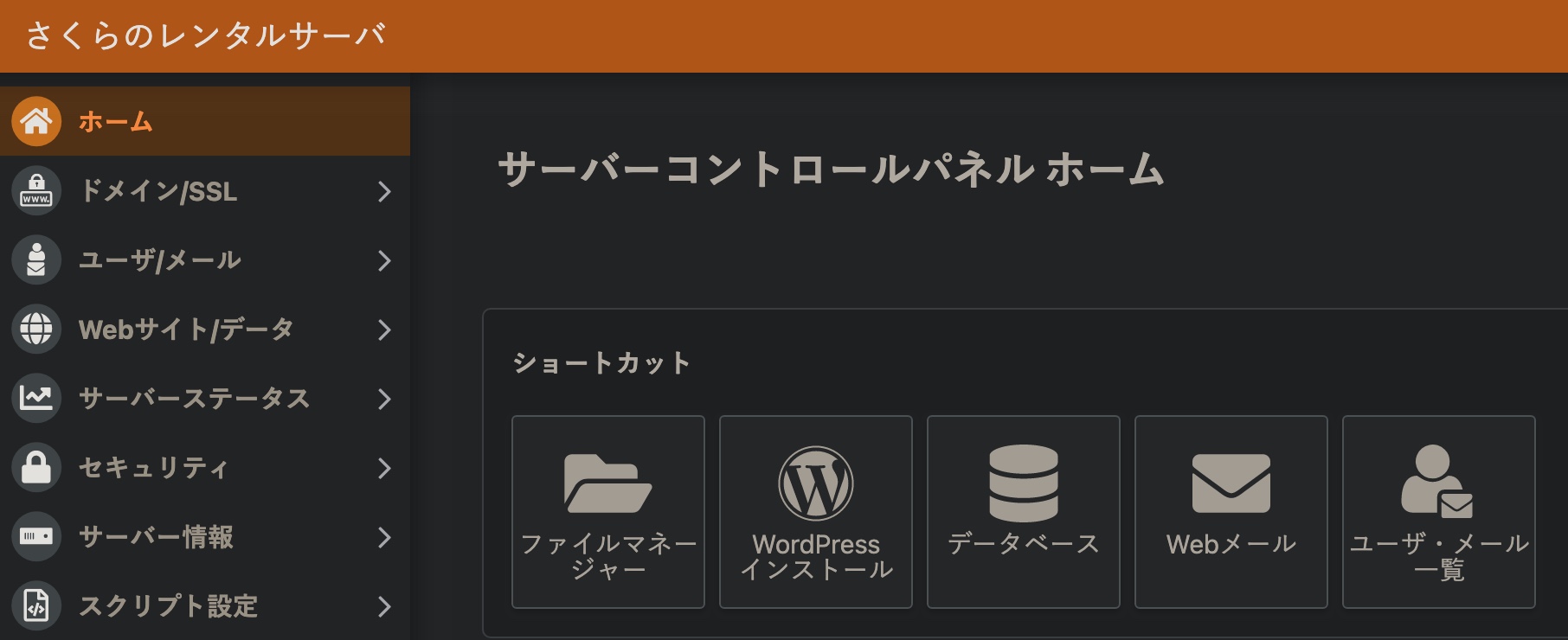
という画面がある。
ファイルマネージャーの画面から、.htaccessを開く。
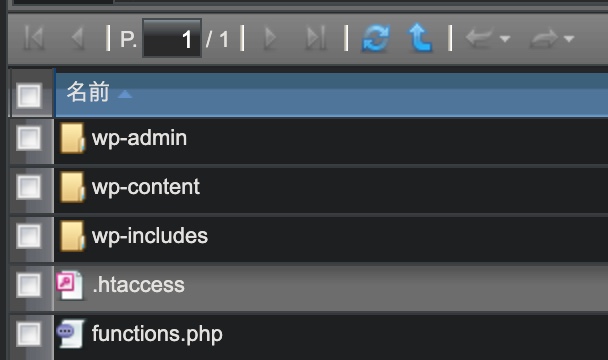
ここで、必ずバックアップを取った上で、.htaccessを開き、内容を全削除し、一旦白紙状態で保存する。
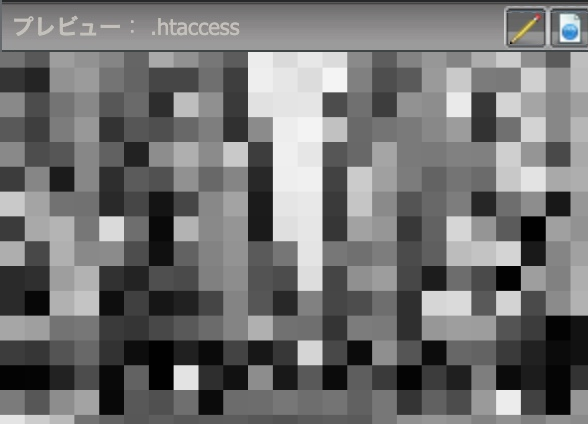
※上記プレビューのスクショはモザイク。
※この.htaccessの作業は、FTPソフトからでも同様。
.htaccessファイルを開き、内容をすべて削除する。
.htaccessには「# BEGIN WordPress〜」など、色々と記述があるはずだが一旦すべて削除する。
文字コードはUTF-8であることを確認し、白紙状態で保存する。
(※文字コードは通常「UTF-8」が基本ですが、さくらインターネットのサーバーは文字コードが「EUC-JP」なっていることがあります。その場合は「UTF-8」では保存できないかもしれません。)
.htaccessの内容を削除した状態を確認。(ファイル内容が白紙。)
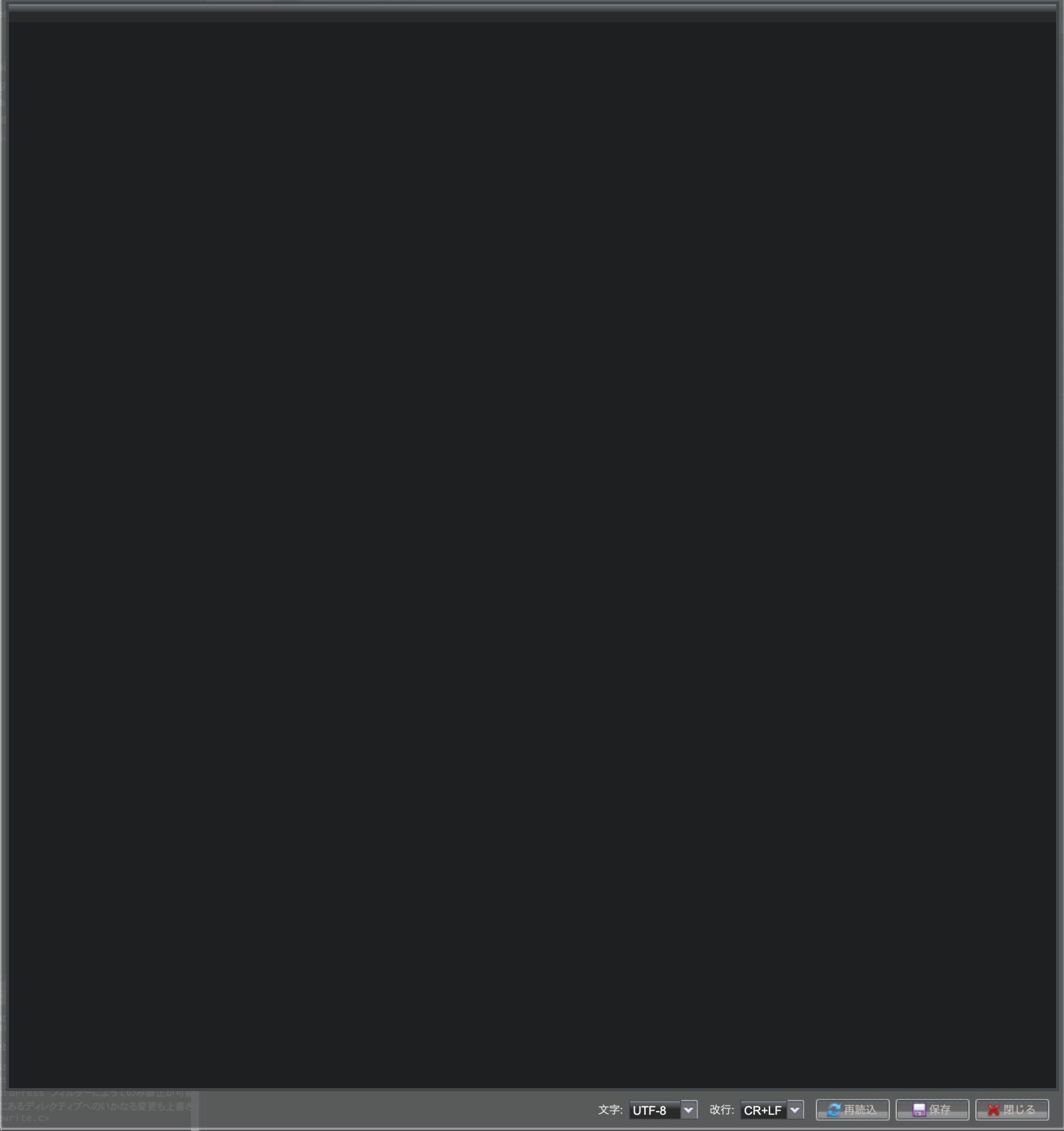
白紙で保存した後、サイトを確認し、元の.htaccessファイルの内容へ戻す。
一旦白紙で保存した後、サイトの画面を見て真っ白状態から治っていれば成功。
(FTPソフトからのアップロードでも同様。)
その後は.htaccessファイルを元の内容へ戻して保存(再アップロード)する。
※後日追記)
月間アクティブユーザー数が4ヶ月連続で30,000人を超えてから、エラーがますます頻発。
エラーログを見てみたところ、WordPressサイトであってもなくても、1日で300,000件超のエラーが度々あり、700,000件超も。
SEOに大ダメージを受け、3ヶ月ほどで半分に。
検索順位やユーザー数が大きく減少したのは初めての経験で、Googleのコアアップデート(2024年3月と8月)とも重なっておらず。
そのため、やむなくエックスサーバーへ移転。(前払いのサーバー代約30,000円も無駄に。)
エックスサーバーが全て良しというわけではなく、エラーの基準も違うはずですが、エラーログはあっても1日数件か十数件と、100,000分の1ほどです。

以上、参考になれば幸いです。
※Webデザインは実務数年、職業訓練校講師数年、フリーランス数年、計15年以上のキャリアがありますが、一気にがぁっと書いているので「です・ます調」ではありません。(元々はメモ書きでした。) ※事実や経験、調査や検証を基にしていますが、万一なにかしら不備・不足などがありましたらすみません。お知らせいただければ訂正いたします。 ※写真は主にUnsplashやPixabayのフリー素材を利用させていただいております。その他の写真や動画もフリー素材やパブリックドメイン、もしくは自前のものを使用しております。
WordPress 関連メモ。
- Simple Image XML Sitemapの使い方の例。画像サイトマップをGoogleへ。
- WordPressのリビジョン。正しく表示されないときの復元の例。
- PerplexityとWordPressの名前と意味合い。著作権と知的財産。
- WordPressのセキュリティ対策。脆弱性の疑問と強化設定。
- WordPressのテーマ。有料と無料の違いと、ウェブサイトの例。
- Googleアナリティクスでの自分のアクセスを除外。【WordPress】
- WordPressの不要なメディアファイルを削除する方法。Media Cleaner。
- WordPress 画像のキャプション表示を削除したい場合。
- WordPressのログインパスワードを変更する方法。セキュリティ対策にも。
- WordPressのトップページがindex.phpでもfront-page.phpでもhome.phpでも問題はない。
- reCAPTCHAの導入例と、バッジ(マーク)をCSSで非表示に。
- WordPressから届く「モデレートしてください」を止めたい。
- WordPress投稿の目次が消えたら!Table of Contents Plusの表示方法。
- 「データベース接続確立エラー」の対処。wp-configに問題がないとき。
- WordPressの投稿IDを確認したい時は、ここを見るのが簡単。
- WordPressのセキュリティをオンラインチェック、「Sucuri」。
- WordPress pタグを投稿記事から削除する1行のコード。
- アイキャッチ画像(WordPressのサムネイル画像)がない場合、いらない場合は、これで解決。
- さくらインターネットのコンテンツブーストの設定方法。(数ステップで。)
- さくらのサーバーからさくらのサーバーへの引越しで、「DNSゾーンが既に登録されています」のエラーが出たとき。
- WordPressで動画が再生されない!ときの対処。
- WordPressの投稿とカスタム投稿を振り分けたい時はこれで解決。(条件分岐できない時の対処方法。)
- 辿ったリンクは期限が切れています!? WordPressテーマのアップロードエラー対処。
- PHPの配列の括弧の違いは?WordPressでよく見るarray()と[]。
- Contact Form 7に確認画面がない!の対処方法。CSSか固定ページで。
- WordPressの引越しは、ささっとAll-in-One WP Migrationで。
- WordPressの検索ハイライト表示の仕方。(functions.phpに追加するだけ。)
- 引越しなどで、WordPressのメディアが消えた場合の、Moving Media Library。

